Tiếp tục các thủ thuật Excel, trong bài viết này Kinh Nghiệm Số chia sẻ đến bạn những cách tính tổng trong Excel, hàm tính tổng trong Excel. Các bạn có thể tham khảo để sử dụng linh hoạt trong các trường hợp khi làm việc với bảng tính.
Cách tính tổng trong Excel dựa vào thanh trạng thái
Trong Excel có một lựa chọn rất hữu ích khi cần tính tổng trong một cột. Đó là bạn chỉ cần bôi đen cột chứa dữ liệu cần tính tổng. Sau đó, nhìn xuống phía dưới thanh trạng thái Excel; tại góc dưới cùng bên phải bạn sẽ nhìn thấy mục Sum chính là tổng vùng dữ liệu cần tính.
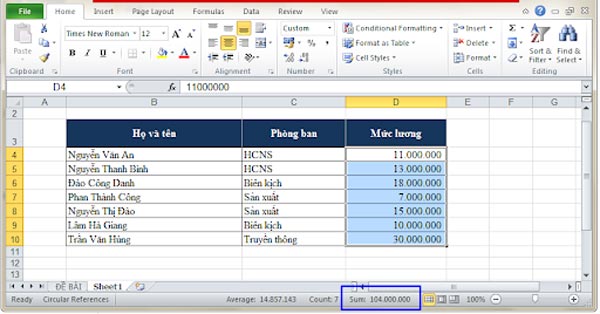
Với cách tính tổng trong file Excel này bạn chỉ biết được vùng dữ liệu cần tính mà không sao chép cũng như hiển thị rõ các chữ số.
Cách tính tổng trong Excel bằng AutoSum
Trường hợp cần tính tổng trong Excel, đồng thời giữ lại kết quả trong bảng thì bạn có thể dùng chức năng Autosum. Với Autosum sẽ tự động cộng các số liệu rồi hiển thị tổng số trong ô mà bạn chọn nhập kết quả. Các bước như sau:
- Bước 1: Trong bảng dữ liệu, bạn chọn ô dưới cột cần nhập kết quả.
- Bước 2: Trên tab Home bạn chọn vào AutoSum.
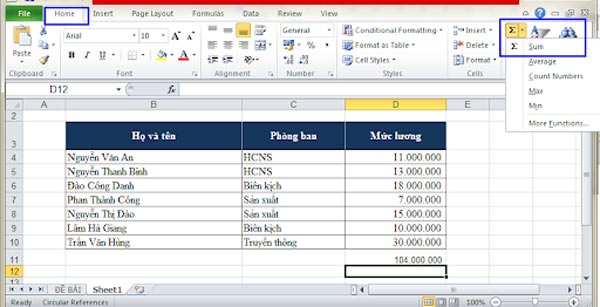
Tuy nhiên cách tính tổng này bạn chỉ áp dụng khi tính tổng cho một cột số liệu trong bảng. Với những vùng dữ liệu rộng bạn sẽ không áp dụng được.
Hàm tính tổng trong Excel
Với những bạn thường xuyên làm việc với bảng tính, chắc hẳn đã quá quen thuộc với hàm Sum trong Excel. Với hàm sum bạn sẽ tính toán được phạm vị dữ liệu rộng hơn, có thể gồm nhiều ô khác nhau mà không cần trong cùng một cột dữ liệu. Ví dụ như tính tổng các ô không liền nhau trong Excel, cách tính tổng nhiều cột trong Excel bạn cũng sẽ sử dụng hàm Sum này.
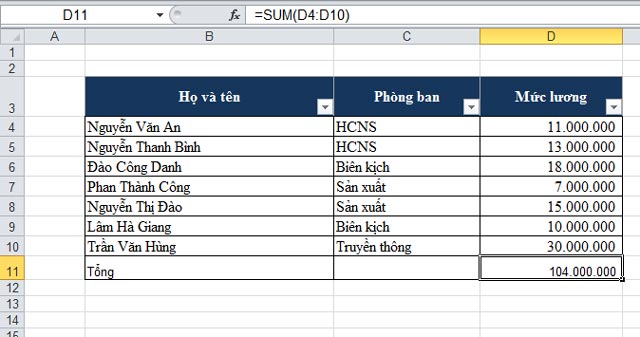
Công thức hàm Sum =Sum (number 1; number 2;….) Trong đó: Number 1, 2 là những đối số cần tính tổng.
Cách lọc và tính tổng nhanh trong Excel bằng Subtotal
Đối với hàm Sum bạn sẽ tính tổng cố định; tức là sẽ tính tổng chung cho tất cả những đối tượng mà không tách thành các nhóm nhỏ (giá trị sẽ không thay đổi khi bạn thao tác lệnh lọc Filter). Hay khi lồng những hàm Sum với nhau số liệu sẽ bị tính thành 2 lần.
Trong trường hợp này bạn sẽ sử dụng hàm Subtotal. Khác với hàm Sum, hàm Subtotal vừa có thể tính tổng cố định và cả di động. Tức là khi tính tổng riêng cho từng nhóm thì giá trị sẽ thay đổi khi bạn thực hiện lệnh lọc Filter. Đồng thời, lồng các hàm Subtotal thì số liệu sẽ không bị trùng thành 2 lần.
Ví dụ: Khi sử dụng hàm Subtotal bạn sẽ tính toán được tổng của những giá trị thỏa mãn bộ lọc. Để hiểu hơn về hàm Sum và hàm Subtotal bạn có thể theo dõi ví dụ như sau:
Trong trường hợp tính tổng lương của toàn bộ nhân viên bạn có thể sử dụng hàm Sum hoặc hàm Subtotal. Tuy nhiên, khi cần tính tổng theo điều kiện đã lọc ví dụ như tổng lương phòng HCNS, sử dụng Sutotal sẽ giúp bạn tính tổng theo đúng điều kiện. Còn hàm Sum vẫn sẽ cộng toàn bộ tiền lương mọi người.
Lời kết
Trên đây là những cách tính tổng trong Excel mà Kinh Nghiệm Số muốn tổng hợp đến bạn đọc. Hy vọng, các thủ thuật excel chúng tôi chia sẻ giúp công việc, các thao tác trên bảng tính của bạn trở nên dễ dàng và hiệu quả hơn.
Tìm hiểu thêm: Hàm thống kê trong Excel

