Photoshop Online miễn phí là công cụ chỉnh sửa ảnh trực tuyến với đầy đủ các chức năng cần thiết. Bạn đọc đang cần một công cụ chỉnh sửa hình ảnh trực tuyến hàng đầu. Thì đây chính là Tool chạy trên website hiệu quả mà không cần quá nhiều công sức để tìm kiếm, chỉnh sửa ảnh đâu xa.
Hiện nay, khi thời đại Internet phát triển, người dùng không còn phải cài đặt những phần mềm hàng trăm GB nửa để chỉnh sửa ảnh nữa. Hôm nay Kinh Nghiệm Số sẽ giới thiệu công cụ chỉnh sửa ảnh trực tuyến, sửa ảnh online tốt nhất đủ để bạn làm việc này nhanh chóng.
Lưu ý: Với công cụ chỉnh sửa ảnh trực tuyến Photoshop Online này, bạn cần có một chút kiến thức về phần mềm Photoshop, Photoshop Portable nhé.
Những tính năng chính của công cụ Chỉnh sửa ảnh Online bằng Photoshop Online
Photoshop Online gần như có đầy đủ các tính năng của phần mềm Photoshop của hãng Photopea.
Hỗ trợ hầu hết các định dạng ảnh: Photoshop Online hỗ trợ hầu hết các định dạng ảnh & đồ họa như: PSD, GIF, BMP, WBM, DIB, CR2, CRW, DNG, ICO, JPE, JPG, JPEG, PNG, TIF, TIFF… và video thông dụng như 3GP, 3G2, FLV, F4V, AVI, MOV, MP4, MPEG, MPG, M2T, VOB, WMV…
-
- Chỉnh sửa ảnh: Đây là tính năng giúp làm nên tên tuổi của Photoshop. Với Photoshop Online bạn có thể chỉnh sửa màu sắc ảnh, làm trắng da, tẩy mụn ruồi, xóa mụn trứng cá và sẹo, tạo khung ảnh…
- Ghép ảnh: Bạn có thể ghép các bức ảnh với nhau, xóa và ghép đối tượng trong ảnh dễ dàng với Photoshop Online.
- Chèn chữ và các hiệu ứng đẹp mắt cho hình ảnh.
- Resize ảnh, xoay ảnh, cắt ảnh vô cùng đơn giản.
- Hoàn toàn miễn phí: Bạn không phải trả bất kỳ chi phí nào để sử dụng công cụ Photoshop Online.
- Hỗ trợ đa ngôn ngữ: Photoshop Online hỗ trợ trên 29 ngôn ngữ thông dụng, tuy nhiên chưa có tiếng Việt. Và còn nhiều tính năng khác nữa
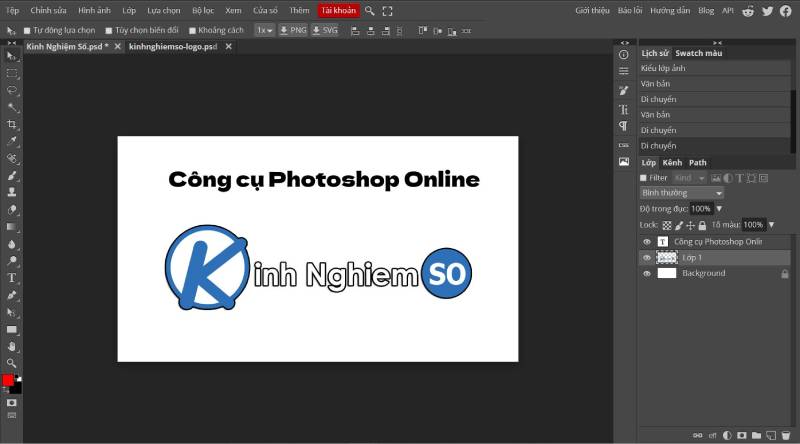
Photoshop Online – Công cụ chỉnh sửa ảnh trực tuyến miễn phí
Photoshop Online là gì?
Photoshop Online là phần mềm chỉnh sửa ảnh trực tuyến có các chức năng tương tự như các phần mềm Photoshop. Bạn có thể chỉnh sửa hình ảnh, ghép ảnh trực tuyến một cách dễ dàng, hiệu quả nhất.
Nhưng các bạn sẽ không phải cài đặt phần mềm về máy và không cần mua bản quyền để sử dụng; Mà bạn sẽ sử dụng Photoshop trực tuyến trên website.
Sự tiện lợi khi dùng Photoshop Online là gì?
-
- Không phải cài đặt trên máy tính (cài photoshop khá phức tạp).
-
- Chỉ cần đảm bảo đường truyền Internet, bạn không phải lo chuyện giật, lag.
-
- Không đòi hỏi máy tính cấu hình cao như bản Photoshop thông thường.
-
- Mọi chức năng đều giống bản Photoshop cài đặt và Photoshop Portable.
-
- Không lo chuyện bản quyền khi sử dụng
Hướng dẫn sử dụng Photoshop trực tuyến
Tất cả các chức năng ở bản Photoshop trực tuyến đều giống với Photoshop bản cài đặt trên máy tính. Nên có lẽ bạn sẽ không bị bỡ ngỡ khi sử dụng. Ở phiên bản Online này, nếu muốn tạo 1 Project, bạn có thể tùy chọn giống như ảnh trên: tạo 1 hình ảnh mới, mở ảnh từ máy tính hoặc tải ảnh từ 1 URL mà bạn chọn. Thật là một công cụ tốt để học Photoshop hiệu quả.
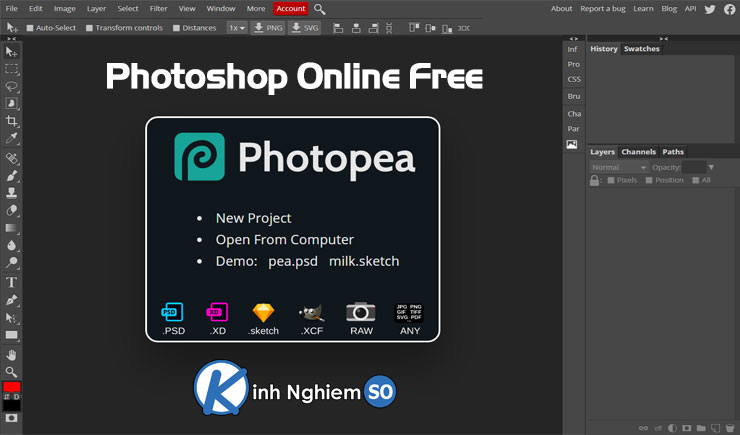
Giao diện của Photoshop Online
Giao diện đầu tiên, các bạn có thể lựa chọn cách mở hình ảnh để chỉnh sửa:
-
- Create a new image: tạo hình ảnh trắng hoặc từ một clipboard.
- Open image from computer: duyệt máy tính của bạn để chọn hình ảnh.
- Open image from url: mở hình ảnh từ một địa chỉ url.
- Open image from library: mở hình ảnh từ pixrl, facebook hoặc thư viện khác.
Giao diện chính của Photoshop online tương tự Photoshop trên PC
-
- Menu chính của Photoshop online.
- Thanh tùy chọn, nơi chứa các tùy chọn khi các bạn chọn công cụ của Photoshop online.
- Thanh công cụ chính, nơi chứa các công cụ cho các bạn chọn để chỉnh sửa ảnh.
- Phần hiển thị hình ảnh.
- Phần quản lý các layer (lớp) của hình ảnh đang chỉnh sửa.
Tìm hiểu các phím tắt trong Photoshop Online
Sau đây là những phím tắt trong Photoshop Online mà bạn đọc cần biết tới. Tổ hợp những phím tắt này sẽ giúp bạn đọc biết cách sử dụng Photoshop trực tuyến dễ dàng hơn mà không tốn nhiều thao tác thực hiện.
-
- Crop Tool ( Phím tắt C): Cắt lấy bức ảnh trong vùng được chọn. Nhấn Shift + C để thay đổi giữa công cụ Slice và Slice Select, một công cụ hữu ích để tạo ra nhiều hình ảnh từ một hình duy nhất.
- Move Tool ( Phím tắt V): Công cụ di chuyển vùng chọn.
- Rectangular Marquee Tool ( Phím tắt M): Công cụ chọn vùng. Nếu muốn lựa chọn theo dạng hình vuông hoặc hình tròn thì giữ Shift trong quá trình khoanh vùng. Nếu muốn thay đổi khung chọn giữa hình chữ nhật và hình ellip thì nhấn Shift + M (hoặc chuột phải vào biểu tượng công cụ trên thanh Toolbox và chọn hình như ý)
- Lasso Tool ( Phím tắt L): Công cụ chọn vùng bằng cách vẽ nhanh một vùng trọn, không giới hạn hình dạng. Giữ Shift + L để thay đổi chế độ chọn khoanh vùng (Lasso) hay đa giác (Polygonal hoặc Magnetic).
- Quick Selection Tool (phím tắt: W): Công cụ chọn vùng gần đúng. Kích biểu tượng bút vẽ vào một vùng quanh bức ảnh, Photoshop Online sẽ đọc và cố gắng lấy vùng chọn có màu sắc tương đồng. Nhấn Shift + W để thay đổi giữa công cụ Quick Selection Tool và Magic Wand Tool.
- Pencil tool: Vẽ lên ảnh.
- Brush Tool (phím tắt: B): Công cụ này để vẽ các hình ảnh lặp đi lặp lại. Nhấn Shift + B để lựa chọn lần lượt công cụ Pencil, Color Replacement Tool, và Mixer Brushes.
- Eraser Tool (phím tắt: E): Công cụ dùng để xóa một vùng ảnh. Nếu ảnh là layer Background hoặc bị khóa thì vùng bị xóa sẽ lấy theo màu Background Color. Nhấn Shift + E để chuyển giữa chế độ xóa Eraser, Background Eraser, hay Magic Eraser.
- Paint bucket tool: Đổ màu cho một vùng trên ảnh.
- Gradient Tool: Kích và kéo gradient màu phủ lên layer hoặc vùng chọn bằng màu foreground và background trên thanh công cụ. Có rất nhiều tùy chọn gradient màu bạn có thể sử dụng. Mở rộng trong công cụ này còn có PaintBucket Tool – dùng để phủ một màu đơn cho 1 vùng hoặc 1 layer đang chọn. Nhấn Shift + G để chuyển đổi giữa 2 chế độ phủ màu.
- Clone Stamp Tool (phím tắt: S): Đây cũng là một công cụ brush sửa ảnh khác, giữ Alt và kích chuột vào vùng nền “nguồn” và sau đó kích chuột trái chọn vùng nền muốn “phủ” vùng “nguồn” lên. Nhấn Shift + S để chọn các công cụ đóng dấu khác nhau.
- Color replace tool: Thay thế màu trên ảnh bằng màu đã chọn.
- Drawing tool: Vẽ một hình khối lên ảnh.
- Blur Tools ( Phím tắt R): Blur là công cụ đặc biệt có thể tạo hiệu ứng vuốt màu tuyệt vời trên hình ảnh của bạn.
- Sharpen tool ( Phím tắt Y): Làm cho vùng chọn sắc nét hơn.
- Smudge tool ( Phím tắt U)
- Sponge tool ( Phím tắt P):
- Dodge Tools (phím tắt: O): Dodge là công cụ giúp làm sáng lên một vùng cho bức ảnh.
- Burn Tools (phím tắt: N): Burn là công cụ giúp làm tối đi một vùng cho bức ảnh.
- Red eye reduction tool: Sửa ảnh bị mắt đỏ.
- Spot Healing Brush Tool: Công cụ xóa các vết ố, trầy xước không mong muốn trên ảnh.
- Colorpicker tool ( Phím tắt I): Lấy một màu trong ảnh.
- Type Tool (phím tắt: T): Công cụ nhập văn bản, viết chữ lên ảnh.
- Hand Tool (phím tắt: H): Công cụ giúp bạn cuộn tài liệu mà không cần sử dụng con trỏ chuột hay phím mũi tên.
- Zoom Tool (phím tắt: Z): Công cụ dùng để zoom to và nhỏ ảnh.
Như vậy, các bạn hãy bắt đầu sử dụng Photoshop online ngay để có một bức ảnh đẹp như mong muốn nhé. Các bạn có thể sử dụng các công cụ theo chức năng của nó để áp dụng vào chỉnh sửa hình ảnh của mình. Nếu thấy Tool trực tuyến này hay thì hãy share cho bạn bè cùng biết nhé. Chúc các bạn thành công!
