Chẳng phải ngẫu nhiên mà Photoshop được xem là “bậc thầy phủ thủy” trong việc chỉnh sửa, thiết kế ảnh. Và một trong số những tính năng hữu ích đó là ghép mây, thay đổi nền trời cho bức ảnh trông tự nhiên hơn, độc đáo hơn. Bài viết dưới đây Kinh Nghiệm Số sẽ hướng dẫn bạn cách ghép mây trong Photoshop đơn giản mà ai cũng có thể thao tác được.
Tại sao bạn nên ghép mây trên Photoshop?
Hiện nay, bạn có thể dễ dàng tìm kiếm và sử dụng những ứng dụng trên điện thoại hoặc các công cụ chỉnh ảnh online. Tuy nhiên, những bức ảnh được chỉnh sửa, ghép mây nên trời bởi những công cụ này thường bị vỡ nét, chất lượng ảnh giảm và thiếu tự nhiên.
Trong khi đó, tính năng ghép mây bằng Photoshop giúp bạn dễ dàng chỉnh sửa, ghép mây trời, tạo ra những sản phẩm chuyên nghiệp. Nước ảnh sáng hơn, nổi bật hơn và cũng tự nhiên hơn.
Cách ghép bầu trời vào ảnh bằng Photoshop hay thay đổi nền trời trong Photoshop không quá khó như bạn nghĩ. Sở dĩ, phần mềm Photoshop được giới đồ họa đánh giá cao bởi giao diện thân thiện, thường xuyên cập nhật tính năng hữu ích cho người dùng chỉnh sửa, cắt ghép, tạo mới hình ảnh.
Xem thêm: Download Photoshop CS6 Full Key – Hướng dẫn cài đặt PTS chi tiết
Cách thay đổi nền trời trong Photoshop dễ dàng nhất
Sky Replacement vừa được tích hợp trong công cụ Photoshop 2021. Tính năng này hỗ trợ người dùng thay đổi nền trời nhanh chóng chỉ bằng một cú nhấp chuột.
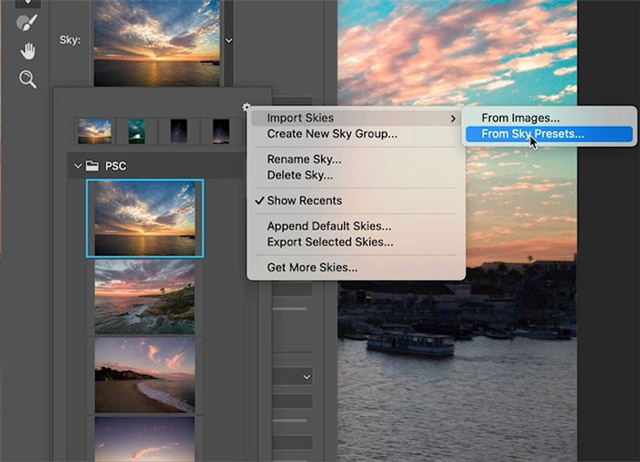
Theo đó, bạn có thể tự chụp, tải phông nền bầu trời, đám mây từ internet hoặc chọn từ kho ảnh có sẵn của Photoshop. Đặc biệt, tính năng thay nền bầu trời trong photoshop bằng Sky Replacement còn cho phép bạn tùy chỉnh thông số như độ sáng, nhiệt độ màu để nền trời đạt được độ tương thích với bố cục chung cho bức hình. Thao tác thực hiện như sau:
- Bước 1: Mở ứng dụng Photoshop, chọn ảnh cần chỉnh sửa, ghép mây.
- Bước 2: Vào Edit chọn Sky Replacement.
Khi bạn thực hiện bước 2, cửa số tính năng Sky Replacement sẽ hiện lên. Tại đây, Photoshop sẽ tự động phân tích để đưa ra màu trời phù hợp hơn. Ngoài ra, bạn cũng có thể chọn những màu mây khác; hoặc nếu không thích những ảnh nền trời sẵn có tại đó thì bạn cũng có thể tải lên từ máy tính bằng cách nhấn vào dấu cộng.
Và để tùy chỉnh các thông số như độ sáng, kích thước hình nền, nhiệt độ màu thì bạn kéo thả thanh trượt. Việc chỉnh màu trời, mây này cũng cực kỳ thuận tiện bởi Photoshop đã để nguyên những layer để bạn dễ dàng so sánh sự khác biệt.
Khi hoàn tất xong các bước, bạn hãy quan sát preview nền trời đã ưng ý chưa rồi nhấn OK là xong quá trình thay nền trời cho bức ảnh.
Hướng dẫn cách ghép mây trong Photoshop dễ dàng
Với cách làm mây trời bằng Photoshop này bạn có thể linh động áp dụng khi cần ghép ảnh, chỉnh sửa ảnh bất kỳ.
Trước khi thực hiện các thao tác ghép mây bằng Photoshop bạn cần chuẩn bị bức ảnh cần ghép và bức ảnh bầu trời, mây. Đối với hình bầu trời, bạn có thể tham khảo, tìm kiếm trên mạng rất nhiều ảnh stock bầu trời. Ảnh stock bầu trời là những bức ảnh đã có sẵn, được chụp bởi chuyên gia. Những bức ảnh stock đẹp, có độ phân giải cao nên rất thích hợp sử dụng để cắt ghép.
Chú ý: Kích thước của hai bức ảnh bạn nên để tương đương nhau, tránh trường hợp ảnh mây trời mà bạn chuẩn bị nhỏ hơn hoặc to hơn ảnh gốc khiến việc căn chỉnh khó khăn hơn.
Bước 1: Mở phần mềm Photoshop, chọn File chọn Open hoặc nhấn phím tắt Ctrl + O để mở 2 file ảnh bạn đã lưu cần chỉnh sửa.
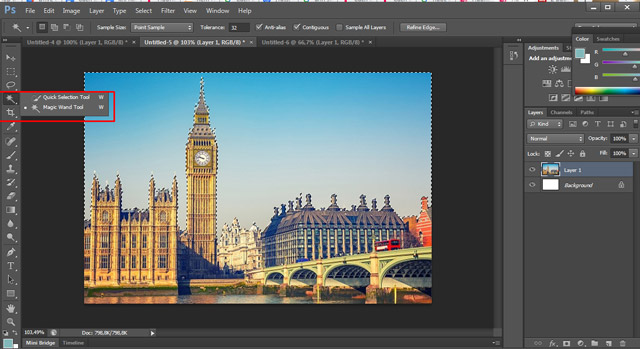
Bước 2: Tại bức ảnh gốc cần ghép, bạn dùng công cụ Quick Selection Tools/Magic Wand Tools để chọn vùng trời cần ghép mây. Hoặc bạn cũng có thể nhấn vào Select Color Range để chọn vùng trời cần ghép mây trời.
Bước 3: Sau khi chọn được vùng trời cần ghép mây, bạn quay trở lại hình mây trời đã chuẩn bị. Nhấn giữ chuột trái, kéo bức ảnh sang ảnh gốc.
Bước 4: Căn chỉnh vị trí của nền trời, đám mây cho phù hợp, xóa vùng không chọn rồi nhấn Enter.
Bước 5: Chỉnh sửa thêm, xóa những vùng không được chọn cho bức ảnh thật hơn.
Ngoài ra bạn có thể chọn vào ảnh bầu trời chọn tùy chỉnh Opacity để làm mờ ảnh hoặc có thể phóng to, thu nhỏ tùy ý cho bức hình hoàn hảo nhất.
Xem thêm: Những app ghép ảnh bầu trời đẹp, mây xanh chưa bao giờ hết hot
Trên đây là hướng dẫn cách ghép mây trong Photoshop mà chúng tôi muốn chia sẻ đến bạn đọc. Hy vọng việc chỉnh sửa, thay đổi nền trời trong bức ảnh của bạn cũng trở nên dễ dàng hơn. Và đừng quên truy cập mục tự học Photoshop của Kinh Nghiệm Số thường xuyên để đón xem nhiều thủ thuật hữu ích trong chỉnh sửa, thiết kế ảnh từ Photoshop bạn nhé.


