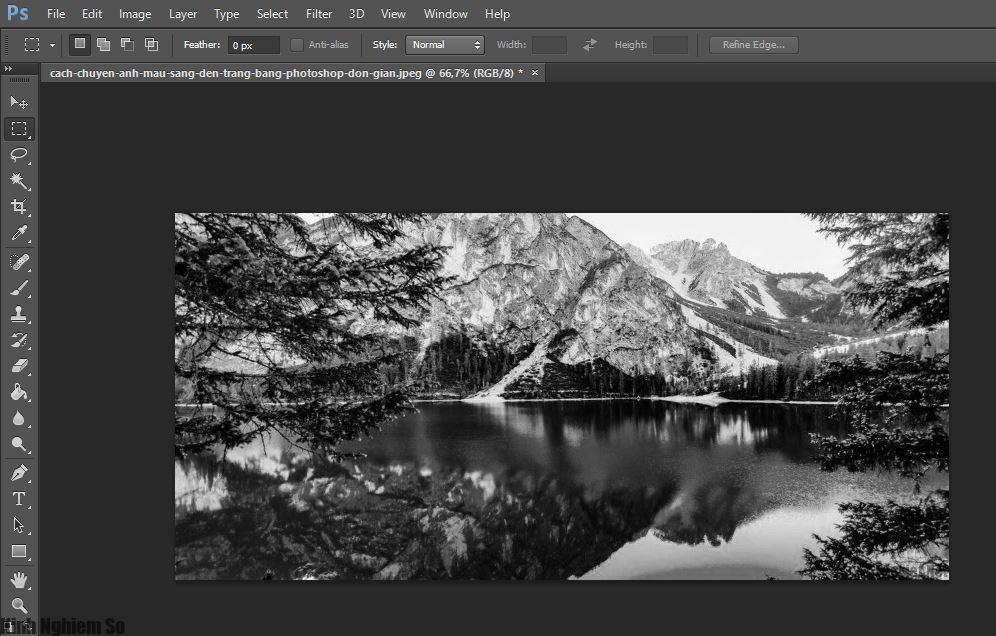Hướng dẫn chuyển ảnh màu sang đen trắng nhanh chóng và đơn giản vô cùng. Tìm hiểu và thực hiện ngay cách chuyển ảnh màu thành đen trắng bằng Photoshop ngay.
Hướng dẫn chi tiết cách làm ảnh đen trắng bằng Photoshop
Bạn là người yêu thích những tấm ảnh chân dung đẹp với màu sắc hài hòa, thế nhưng có lúc bạn lại muốn thay đổi sắc thái cho bức hình thành màu trắng đen huyền bí.
Vậy làm cách nào để biến đổi những bức ảnh màu thành đen trắng nhanh chóng qua phần mềm Photoshop vô cùng tiện lợi này đây.
Thông thường, nếu bạn không biết tới phần mềm Photoshop Portable thì bạn sẽ dùng tới các tiện ích chỉnh sửa hình ảnh hay phần mềm chuyển đổi hình ảnh.
Nhưng đối với bài viết này của KinhNghiệmSố, chúng tôi sẽ chỉ cho bạn cách tiện lợi nhất là sử dụng Photoshop để chỉnh sửa ngay.
Dù cho bạn không phải là người rành mạch sử dụng Photoshop chuyên sâu như các bạn Designer chuyên nghiệp, thì việc áp dụng chi tiết các bước chuyển ảnh thành trắng đen trong photoshop dưới đây sẽ giúp bạn học hỏi thêm được các kiến thức bổ ích cho việc tìm hiểu và tự học Photoshop của mình đấy nhé!
Bước 1: Các bạn hãy mở phần mềm Photoshop trên máy tính, PC hay là Laptop của bạn lên, miễn sao là đã cài đặt trước rồi lên nhé!
Sau đó, hãy chọn và mở 1 bức hình mà bạn muốn chỉnh sửa thành màu trắng đen.
Phần mềm Photoshop cho bạn nào cần: Tải Photoshop CS6 Full
Bước 2: Tại phần giao diện màn hình nãy, bạn hãy thực hiện thao tác bấm chuột trái vào mục Menu –> Image / Adjustments / Desaturate (Phím tắt nhanh: Shift + Ctrl + U).
Hoặc bạn có thể chọn 1 chế độ khác cũng nhanh chóng không kém: Click chuột trái vào Menu –> Image / Mode / Grayscale.
Bước 3: Sau khi thực hiện 2 bước như trên thì các bạn sẽ thấy được phông màu trắng đen ngay trên bức hình mà mình đã chỉnh nãy giờ.
Bây giờ, bạn chỉ cần bấm lưu lại hình ảnh và xuất file hình ra kiểu định dạng JPG, PNG, … mà bạn thích nhé!
Lưu ý: Nếu bạn chỉnh sửa chuyển ảnh màu sang đen trắng đơn giản mà có hiện bảng thông báo dưới đây thì hãy chọn Flatten để đồng ý đổi màu thành trắng đen nhé!
Lý do xuất hiện bảng thông báo, chính là do bạn đã thực hiện tạo thêm 1 lớp Layer mới trên nền Background hình cũ. Thế nhưng, bạn lại đang chọn và ở trên lớp Background để thực hiện các bước trên nên mới có bảng thông báo đấy.
Một điều không phải lo ngại là bạn có thể chỉnh sửa hình qua rất nhiều định dạng ảnh và ảnh được chụp từ các thiết bị số khác nhau trên Photoshop.
Vậy là Kinh Nghiệm Số đã chỉ dẫn các bạn cách chuyển ảnh màu sang đen trắng bằng Photoshop một cách chi tiết với các hướng dẫn bằng hình ảnh cụ thể rồi đấy.
Cùng chia sẻ bài viết và tiếp tục theo dõi Series bài viết Học Photoshop của chúng tôi nếu thấy bổ ích nhé! Chúc các bạn thực hiện thành công!
Kinhnghiemso.com