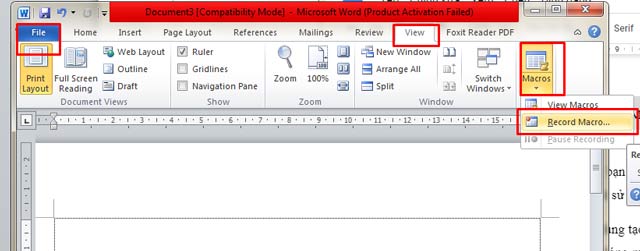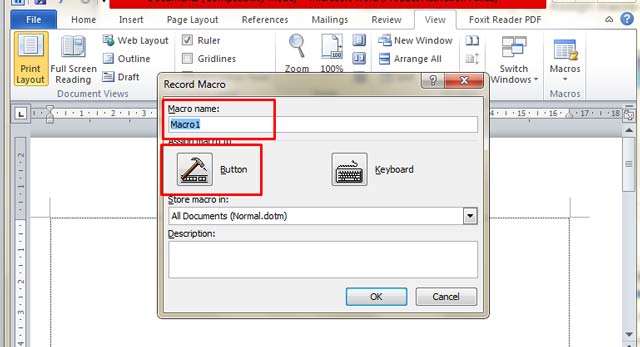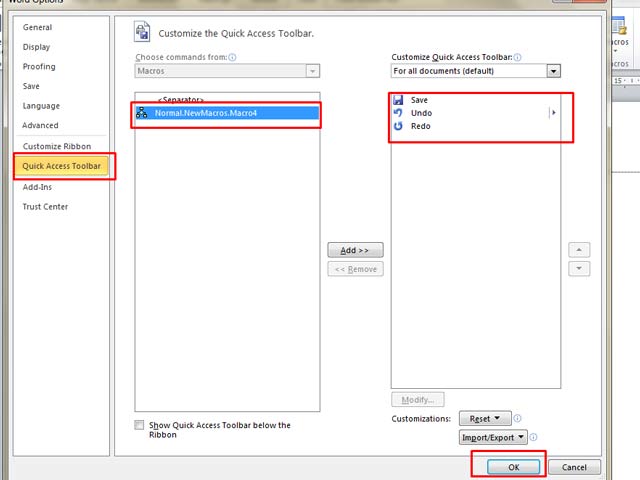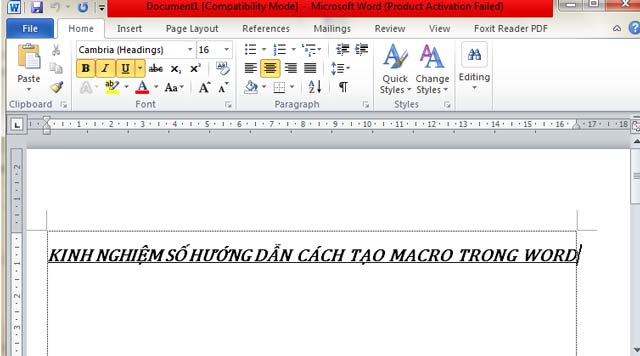Macro là một tính năng hữu ích mà bạn thường thấy trong Excel. Thực tế, Macro trong Word giúp người dùng không cần phải thực hiện thao tác quá nhiều lần cho những nội dung trùng nhau. Để hiểu rõ hơn về thủ thuật này, cách tạo Macro trong Word như thế nào? Bài viết sau đây Kinh Nghiệm Số sẽ giúp bạn giải đáp.
Macro trong Word là gì?
Macro trong Word là một chuỗi các lệnh được ghi lại và khởi chạy bằng phím tắt. Cụ thể, đây là một chương trình nhỏ cho phép bạn tự động hóa những thao tác lặp đi lặp lại tại một vùng dữ liệu. Bạn sẽ không cần phải tự thực hiện chúng mà Macro sẽ giúp bạn làm điều đó.
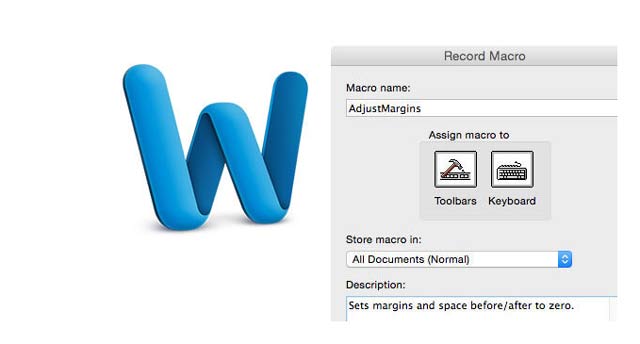
Ví dụ, bạn có thể sử dụng tính năng Macro trong Word để thực hiện các việc như:
- Thiết lập các định dạng tùy chỉnh, định dạng ô, cột, hàng, kích thước lề cho tài liệu.
- Chèn một nhóm đối tượng cho tài liệu.
- Tìm, thay thế các từ, cụm từ.
- Tạo bảng cùng định dạng cũng như cột và hàng.
Ngoài ra, Macro trong Word còn đem đến rất nhiều lợi ích khi bạn soạn thảo văn bản trên Word. Cụ thể:
- Luôn luôn mặc định định dạng cho một vùng dữ liệu.
- Phục vụ tự động cho công việc thông qua các tính năng đã được thiết lập sẵn.
- Có thể chỉnh sửa cho phù hợp bất cứ lúc nào.
Cách đơn giản nhất để tạo một macro trong word là ghi lại các hành động của bạn. Sau đó, thực hiện hành động theo nhu cầu của bạn cho tài liệu. Sau khi đã ghi xong, bạn có thể yêu cầu macro lặp lại các hành động mà bạn đã làm bất kỳ lúc nào.
Một số lưu ý trong cách sử dụng Macro trong Word
Macro trong Word là một trong những tính năng tuyệt vời giúp bạn tiết kiệm cả về thời gian lẫn công sức. Dưới đây là một số lưu ý khi bạn sử dụng thủ thuật tiện ích này cho hiệu quả nhất:
- Khi tạo một Macro để làm một số thao tác, word sẽ chỉ thay thao tác đó cho vùng đã được xác định sẵn. Tức là khi bạn thêm bất kỳ cột hay hàng nới nào trong vùng đã tạo thì Macro không chạy thao tác cho vùng mới được thêm vào.
- Trường hợp bạn cần xử lý một thao tác dài, nên chia thành các thao tác nhỏ để đưa từng lệnh Macro vào nhé.
- Macro không chỉ áp dụng trong Word, bạn hoàn toàn có thể tạo một bản ghi liên lên đến các ứng dụng Office khác có hỗ trợ tính năng VBD. Ví dụ như, ghi một Macro tạo bảng trong Word, rồi đưa vào Outlook gửi đến địa chỉ trong bảng.
Hướng dẫn cách bật Macro trong Word
Trước tiên, để sử dụng Macro trong Word bạn cần bật Macro cho phép chạy trong Word.

Thao tác Vào file chọn Option. Giao diện hiện lên bạn chọn Trust Center menu bên trái và chọn Trust Center Settings. Trong Trust Center chọn Macro Settings và chọn vào mục Enable all macros (not recommended; potentially dangerous code can run). Cuối cùng, nhấn OK để lưu lại.
Cách tạo Macro trong Word
Bước 1: Trên thanh công cụ chọn thẻ View chọn Macros chọn Record Macro để tạo một Macro trong Word.
Bước 2: Giao diện Record Macro xuất hiện, bạn đặt tên cho Macro vào mục Macro Name. Macro Name bạn nên đặt theo mục đích sử dụng của mình nhé.
- AutoNew: Macro mới chạy khi người dùng tạo một tài liệu mới.
- Autoclose: Macro mới chạy bất cứ khi đóng một tài liệu.
- AutoExec: Macro mới chạy bất cứ khi nào mà bạn bắt đầu Word.
- Auto Exit: Macro mới chạy bất cứ khi nào mà bạn thoát khỏi Word.
- AutoOpen: Macro mới chạy bất cứ khi nào mà bạn mở một tài liệu mới.
Đặt xong tên, trong mục Assign macro to bạn chọn vào biểu tượng hình chiếc búa bên cạnh chữ Button.
Bước 3: Customize the Quick Access Toolbar sẽ hiển thị bạn sẽ nhấn đúp chuột vào mục Normal NewMacros.AutoNew, mục này được chuyển sang bên phải. Tiếp đó bạn nhấn Ok để gán Macro.
Bước 4: Con trỏ chuột sẽ có biểu tượng ở dưới. Nó sẽ thực hiện việc ghi lại tất cả hành động của bạn thao tác trong Word. Lúc này, bạn sẽ thực hiện việc căn chỉnh hoặc nhập văn bản theo nhu cầu.
Bước 5: Sau khi đã thực hiện xong các thao tác cần ghi; bạn chọn View chọn Macros chọn Stop Recording để kết thúc quá trình tạo Macro.
Cuối cùng, để sử dụng Macro trong word bạn mở New document (Vào file chọn New hoặc sử dụng tổ hợp phím tắt Ctrl + N). Lúc này tài liệu Word mới được tạo cũng sẽ được tự động chạy Macro.
Chú ý: Trong quá trình sử dụng Macro trong Word, nhiều người cần click OK nhiều lần mới được. Đây là một lỗi khá thường gặp với ai đang sử dụng phần mềm khác ở bên ngoài hoặc các mã lệnh Macro hay VBA thực hiện lệnh trên Word. Trong một số trường hợp, Word sẽ coi tiện ích đó độc hại với Word và cần bạn tắt chúng đi.
Như vậy, Kinh Nghiệm Số đã hướng dẫn đến bạn tính năng Macro trong Word giúp bạn tiết kiệm thời gian, công sức cho các thao tác lặp lại nhiều lần. Hãy truy cập Kinh Nghiệm Số thường xuyên để cập nhật nhiều thủ thuật Word hữu ích cho công việc nhé!