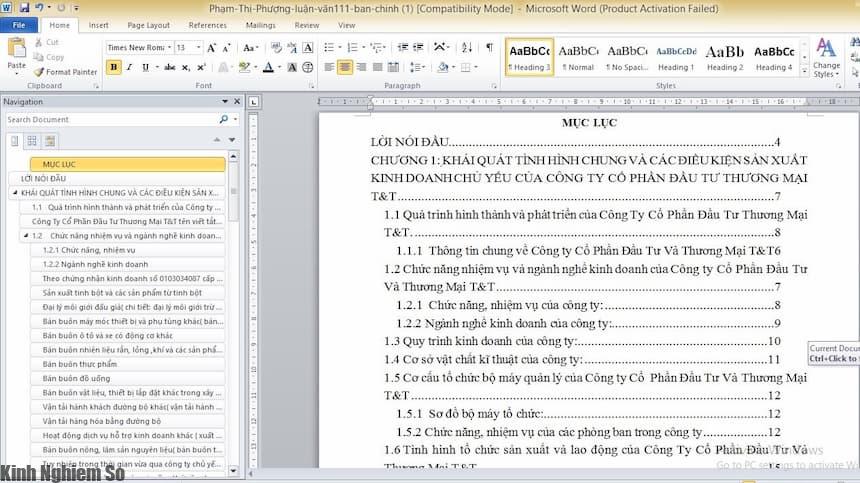[responsivevoice_button voice=”Vietnamese Male” buttontext=”Tính năng đọc bài viết”]
Cách tạo mục lục trong Word 2007, 2010, 2013 dễ dàng thực hiện. Áp dụng tạo mục lục tự động qua Heading Styles đơn giản, nhanh chóng, không tốn thời gian.
Đồng thời cách làm này tạo thêm tính chuyên nghiệp cho tài liệu của bạn. Bạn có thể áp dụng tương tự cách học word này để tạo mục lục trong Word 2010, cách tạo mục lục trong word 2013.
Cách tạo mục lục trong Word
Việc tạo mục lục trong Word thủ công tốn rất nhiều thời gian đồng thời không hiệu quả. Trong word, đã được thiết lập đầy đủ các tiêu đề Heading Styles mà bạn có thể tự định dạng theo nhu cầu của văn bản.
Ví dụ như Heading 1, heading 2, heading 3…. Bạn có thể tận dụng các mục đó để tạo mục lục trong word tự động hoàn toàn đơn giản và dễ dàng.
Ngoài ra, trong quá trình thêm xóa heading nào phần mục lục. Word cũng tự động thêm, xóa số trang giúp bạn. Để tạo mục lục trong word tự động chuyên nghiệp nhất, yếu tố đầu tiên bạn cần chính xác và cẩn thận là xác định đánh dấu các cấp mục trong tài liệu. Mục lục sẽ dựa vào sự đánh dấu này. Ví dụ cấp độ 1 bao gồm nội dung phần được định dạng kiểu heading 1, …
Hướng dẫn làm mục lục tự động trong Word nhanh nhất
Việc tạo mục lục tự động trong Word 2007, 2016, 2013, 2010 phải làm chính xác và cẩn thận mới biết cách làm được. Để tạo mục lục trong word tự động đơn giản và dễ thực hiện. Thủ thuật này bạn hãy làm theo 2 bước sau đây:
Bước 1: Đánh dấu mục lục
Là bước đầu tiên và cũng là bước cực kỳ quan trọng khi bạn tạo mục lục trong word 2010, word 2013, … Tuần tự các thao tác sau giúp bạn tạo mục lục đúng và đủ.
Cách 1: Dùng các Heading Styles có sẵn
- Chọn nội dung bạn cần định dạng thành heading. Bằng cách bôi đen tránh để thêm các phần cách trắng văn bản trong mục lục.
- Chọn tab Home.

- Sau đó phần styles bạn có thể chọn Heading 1 hoặc thẻ Heading tùy ý. Bạn có thể ấn vào mũi tên để hiện đầy đủ phần mở rộng Quick Styles Gallery.
- Style của bạn mong muốn lại không xuất hiện ra. Thì hãy chọn “Save Selection as New Quick Style”.

Cách 2: Dùng Add Text của Table of Contents để đánh dấu các mục lục
Ngoài cách đánh đấu các Heading đã được định dạng sẵn. Bạn có thể làm theo cách đánh dấu các mục trong văn bản riêng. Với các thao tác cụ thể như sau:

- Bôi đen nội dung bạn cần chọn để tạo heading. Bạn nên bôi đủ không thiếu, không thừa khoảng trắng.
- Chọn tab References.
- Chọn “Add Text” trong Table of content.
- Chọn các Level để muốn áp đặt cho nội dung.
Nếu muốn dùng phím tắt trong việc áp dụng các heading 1,2 và 3 lần lượt là Ctrl + Atrl 1, Ctrl + Alt 2 và Ctrl + Alt 3,…
Bước 2: Tự tạo mục lục trong Word tự động
- Đặt con trỏ vào vị trí đầu tiên của tài liệu, văn bản bạn tạo mục lục.
- Chọn vào tab References.
- Chọn nút Table of Contents và lựa chọn các dạng mục lục đã có sẵn trước đó. Nếu không bạn cần tạo mục lục theo ý mình -> thì bạn vào Insert Table Of Contents.
Đối với cách tạo mục lục trong Word 2016, 2019 bạn có thể chỉnh sửa thêm kiểu mục lục khi chọn Custom Table. Chọn Custom Table of Content phần phía dưới. Sau đó hộp thoại xuất hiện bạn chọn Modify.

Hướng dẫn cập nhật Table of contents
Trong quá trình bổ sung thêm hoặc xóa các Heading. Mục lục có thể được cập nhật như sau:
- Thêm tương tự như các heading bình thường.
- Chọn tab References, có trong nhóm Ribbon
- Chọn Update Table.
Khi đó xuất hiện 2 dạng cập nhật bạn có thể chọn cập nhật số trang hoặc cập nhật toàn bộ. Nếu như mà bạn chỉ sửa văn bản mà không hề sửa tên các Heading; Thì bạn chỉ cần chọn cập nhật số trang “Update page numbers only” mà thôi.

Hướng dẫn xóa mục lục tự động trong Word
- Trong References bạn chọn Table of contents.
- Kích chọn Remove table of contents.
Trên đây là hướng dẫn tạo mục lục trong Word 2010 tự động mà Kinh Nghiệm Số muốn chia sẻ đến bạn. Với cách tạo mục lục trong Word 2013, 2010 và 2007 tự động thì bạn hoàn toàn có thể thực hiện tương tự.
Đừng quên nếu có vấn đề nào cần khắc phục, trang Kinh nghiệm số sẽ hỗ trợ giúp bạn nhanh nhất có thể.
Chúc các bạn thực hiện thành công!