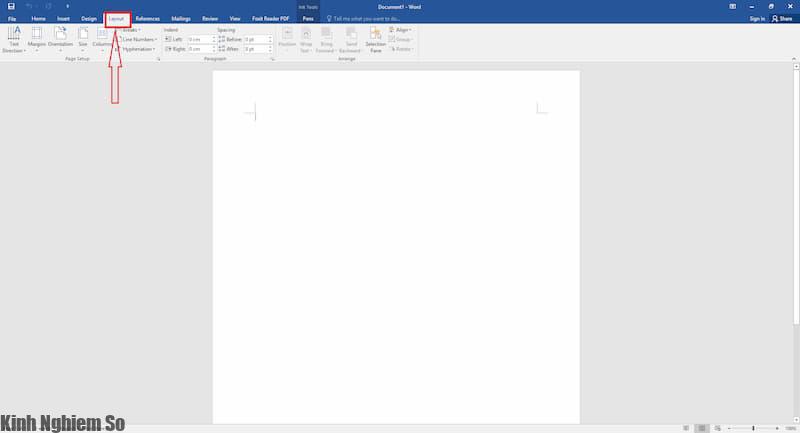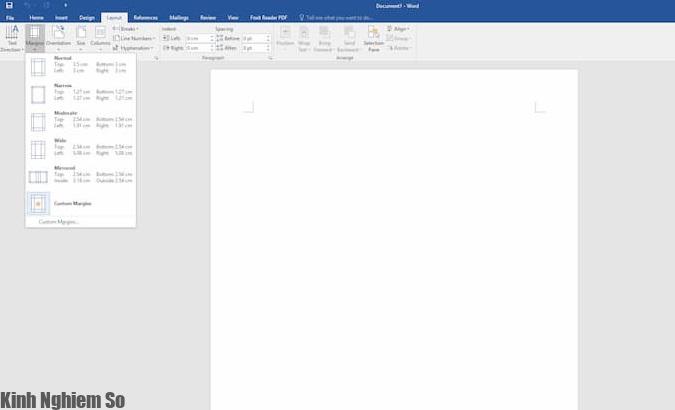Căn lề là tiêu chuẩn cơ bản và cực kỳ quan trọng khi soạn thảo văn bản. Cách căn lề trong Word 2016 có sự khác biệt so với những phiên bản tiền nhiệm trước đó bởi giao diện có sự đổi mới đôi chút. Kinh nghiệm số hướng dẫn chi tiết cách căn lề Word 2016, chỉnh lề văn bản Word 2016 đảm bảo sự chuyên nghiệp và tính thẩm mỹ cho văn bản.
Microsoft Word hay còn gọi là Word là một chương trình soạn thảo văn bản đa chức năng cung cấp nhiều tính năng hữu ích cho người dùng như: Văn bản text, hiệu ứng font chữ, kiểu chữ, màu sắc, màu nền, hình ảnh, video…
So với các giao diện trước đó, phiên bản Word 2016 có sự khác biệt đôi chút và để thuận tiện cho việc sử dụng bạn nên cài đặt ngôn ngữ tiếng Việt cho Office 2016 để việc sử dụng Word cũng như Excel, Power Point dễ dàng hơn.
Nắm vững cách căn chỉnh lề trong Word 2016 bạn hoàn toàn có thể nắm bắt kịp khi có chuyển sang các phiên bản Word 2019.
Hướng dẫn cách căn lề trong Word 2016
Cùng với kiểu chữ, kích thước thì căn lề chuẩn cũng là một hình thức trình bày văn bản quan trọng. Qua đó, mọi người có thể đánh giá về tính chuyên nghiệp, chỉnh chu trong công việc của bản. Theo mặc định, các tài liệu văn bản khi được in ra sẽ tương đương với kích thước khổ giấy A4. Đây cũng là kích thước tiêu chuẩn đã được cài mặc định cho máy in.
Dưới đây là số đo theo tiêu chuẩn quy định văn bản khổ giấy A4 như sau:
- Căn lề trên: Cách mép trên của giấy từ 20 mm – 25 mm
- Căn lề trên: Cách mép dưới của giấy từ 20 mm – 25 mm
- Căn lề trái: Cách mép trái giấy từ 30 mm -35 mm
- Căn lề phải: Cách mép phải giấy từ 15 mm – 20 mm
Để căn chỉnh sửa lề trong Word 2016 bạn có thể tham khảo các bước theo hướng dẫn sau:
Bước 1: Ở tùy chọn Word bạn chọn vào Options (Tùy chọn)
Bước 2: Tiếp tục chọn Advanced (Nâng cao)
Bước 3: Kéo chuột xuống phần Hiển thị, tại phần Hiện đơn vị đo các bạn chuyển từ Inch sang Centimeters.
Bước 4: Quay trở lại giao diện chính Word 2016 chọn Layout (Bố trí)
Bước 5: Chọn tiếp Margins (Lề)
Bước 6: Tại đây đã có các kiểu căn lề mặc định bạn có thể tùy chọn. Nếu muốn tự chỉnh các thông số đó bạn chọn Custom Margins (Lề tùy chỉnh)

Bước 7: Ở phần Margins: trên, dưới, trái, phải bạn chọn theo tiêu chuẩn giấy A4 như sau.
- Căn lề trên: Cách mép trên của giấy từ 20 mm – 25 mm
- Căn lề trên: Cách mép dưới của giấy từ 20 mm – 25 mm
- Căn lề trái: Cách mép trái giấy từ 30 mm -35 mm
- Căn lề phải: Cách mép phải giấy từ 15 mm – 20 mm
Sau đó ấn OK để lưu lại.
Tuy nhiên, trong trường hợp đặc biệt khoảng cách căn chỉnh lề có thể bị thay đổi phù hợp với tiêu chí người dùng mà bạn có thể thay đổi theo ý muốn.
Biết cách căn lề trong Word 2016, chỉnh lề văn bản Word 2016 giúp tài liệu đem đi in ấn không bị vào chữ, văn bản đẹp hơn và đặc biệt mỗi cơ quan, tổ chức đều có các quy chuẩn riêng thể hiện tính chuyên nghiệp cao.
Vậy là Kinh nghiệm số đã hướng dẫn bạn xong thủ thuật căn chỉnh lề trong Word đảm bảo tính chuyên nghiệp, thẩm mĩ và khoa học. Đây là một bước quy chuẩn rất quan trọng giúp tài liệu, báo cáo, văn bản… trở nên hoàn thiện, đạt tiêu chuẩn và đáp ứng nhu cầu người dùng.