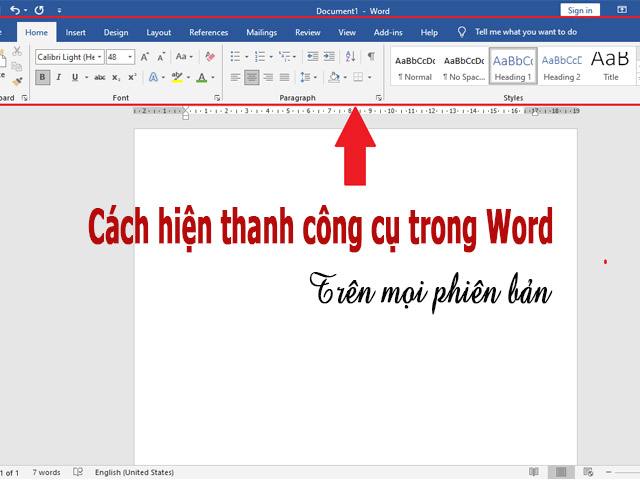Thanh công cụ trong Word bị ẩn khiến bạn lo lắng không biết phải làm sao để nhanh chóng lấy lại. Đừng lo lắng, Kinh Nghiệm Số sẽ hướng dẫn bạn cách hiện thanh công cụ trong Word lại ngay sau khi bị mất nhanh nhất, đơn giản nhất.
Nguyên nhân thanh công cụ trong Word bị ẩn
Thanh công cụ trong Word hay còn được gọi là thanh Ribbon. Đây là thanh hỗ trợ được Microsoft tích hợp sẵn vào phần mềm Word. Trong cửa sổ làm việc Word, vị trí của thanh Ribbon thường nằm ở phía trên cùng. Tại đây có chứa các chức năng giúp người dùng dễ nhìn thấy, thao tác và sử dụng linh hoạt.
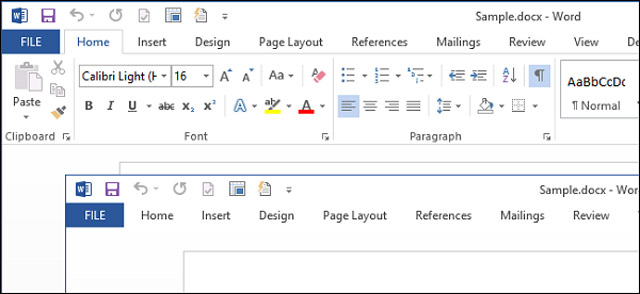
Bạn có thể dễ dàng cài đặt ẩn hoặc hiện thanh công cụ. Tuy nhiên, khi xuất hiện thanh công cụ trong word đầy đủ sẽ giúp bạn dễ dàng thao tác, thực hiện các tính năng định dạng, chỉnh sửa hơn.
Trong quá trình sử dụng, có rất nhiều nguyên nhân dẫn đến thanh công cụ bị ẩn. Có thể là do bạn vô tình tắt nó đi hoặc do quá trình cài đặt bị lỗi. Điều này sẽ khiến việc sử dụng trình soạn thảo văn bản gặp nhiều khó khăn hơn.
Cách hiện thanh công cụ trong Word
Microsoft Word được xem là chương trình soạn thảo, xử lý văn bản được sử dụng phổ biến với tất cả người dùng máy tính trên thế giới.
Hiện nay, Microsoft Word đã có ra mắt nhiều phiên bản và ngày càng cải tiến nhiều tiện ích và thông minh hơn cho người dùng. Tuy nhiên, cách hiển thị thanh công cụ trong Word ở mỗi phiên bản sẽ có sự khác nhau rõ rệt. Hãy nắm bắt thủ thuật này ngay để bật thanh công cụ Word lên nhé!
Cách hiện thanh công cụ trong Word 2003
Word 2003 được biết đến là một trong những phiên bản đầu đời của phần mềm này. Chính vì thế, cách sắp xếp, sử dụng những tính năng trên thanh công cụ này cũng có phần phức tạp hơn. Cụ thể như sau:

- Bước 1: Mở word 2003 lên như bình thường.
- Bước 2: Trên bảng chọn Tabs, bạn nhấn vào ô View rồi chọn Toolbars.
- Bước 3: Đánh dấu nhân vào hai mục đầu tiên là Standard và Formatting.
Cách hiện thanh công cụ trong Word 2007
Word 2007 là phiên bản được nâng cấp từ 2003. Cách hiện thanh công cụ trong word 2007 cũng có sự tương đồng với những phiên bản sau. Chỉ khác về tên gọi phần tính năng tùy chỉnh. Cụ thể, bạn sẽ mở thanh công cụ bằng chức năng tùy chỉnh Minimize.
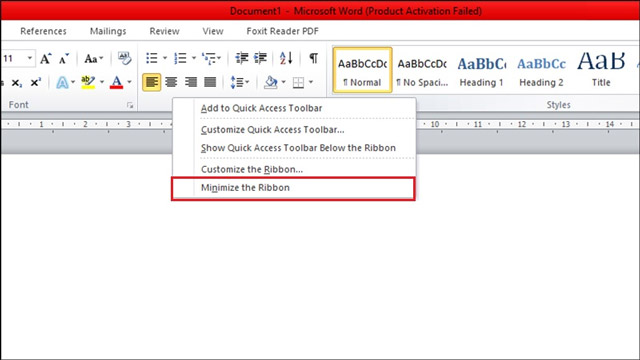
- Bước 1: Mở phiên bản Word 2007 lên.
- Bước 2: Bạn nháy chuột phải vào khoảng trắng ở trên thanh Tabs.
- Bước 3: Xuất hiện một bảng tùy chọn, bạn chọn vào ô Minimize the Ribbon (ô dưới cùng). Phần mềm Word sẽ nhanh chóng xử lý yêu cầu, hiện lại thanh công cụ cho bạn.
Cách hiện thanh công cụ trong Word 2010, 2013, 2016, 2019
Phiên bản Word 2010, 2013, 2016, 2019 và Word 365 là những bản nâng cấp mới với số lượng người dùng nhiều nhất hiện nay. Cấu trúc thanh công cụ của những phiên bản này có phần tương đối giống nhau. Bạn có thể dùng chung cách này để làm xuất hiện thanh công cụ trong Word ở những phiên bản này.
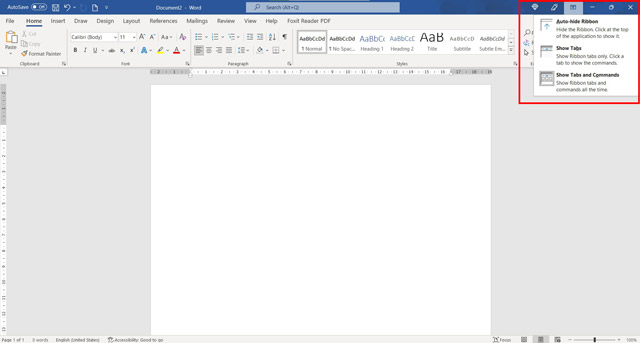
Dùng phím tắt
Sử dụng phím tắt luôn là cách sửa lỗi cơ bản nhanh và gọn nhất. Cách hiện thanh công cụ trong Word 2019, hiện thanh công cụ trong word 365 cũng rất đơn giản. Cụ thể:
- Bước 1: Bạn nháy đúp chuột vào biểu tượng Word trên máy tính để mở Word lên.
- Bước 2: Nhấn tổ hợp phím Ctrl + F1 sẽ xuất hiện thanh Ribbon trong Word.
Ngoài việc dùng phím tắt, để điều chỉnh thanh công cụ xuất hiện bạn có thể thực hiện như sau:
- Bước 1: Mở phần mềm Word lên.
- Bước 2: Nhấp chuột phải vào vị trí khoảng trống bất kỳ trên thanh Tabs.
- Bước 3: Xuất hiện bảng tùy chọn thanh công cụ. Bạn nhấn vào mục Collapse the Ribbon.
- Bước 4: Góc trái của thanh Tabs sẽ xuất hiện nút chấm tùy chỉnh thanh công cụ.
- Nhấn vào Collapse để hiển thị thanh công cụ Word. Nếu muốn thanh công cụ Word ẩn đi, bạn sẽ nhấn nút Collapse thêm lần nữa.
Chú ý: Trong trường hợp muốn ẩn thanh công cụ trong Word, bạn chỉ cần thực hiện lại tương tự các thao tác đã hướng dẫn phía trên. Ví dụ, để hiện thanh Ribbon bạn nhấn tổ hợp phím Ctrl + 1, nếu muốn ẩn đi bạn nhấn lại Ctrl + 1 là được.
Lời kết
Trên đây là cách hiện thanh công cụ trong Word lại ngay sau khi bị mất đầy đủ cho các phiên bản word được sử dụng phổ biến hiện nay. Truy cập thêm thủ thuật Word của Kinh Nghiệm Số để cập nhật nhiều bài viết, thủ thuật hữu ích khi sử dụng trình soạn thảo văn bản này nhé.
Xem thêm: Hướng dẫn cách tạo mục lục trong Word tự động chi tiết