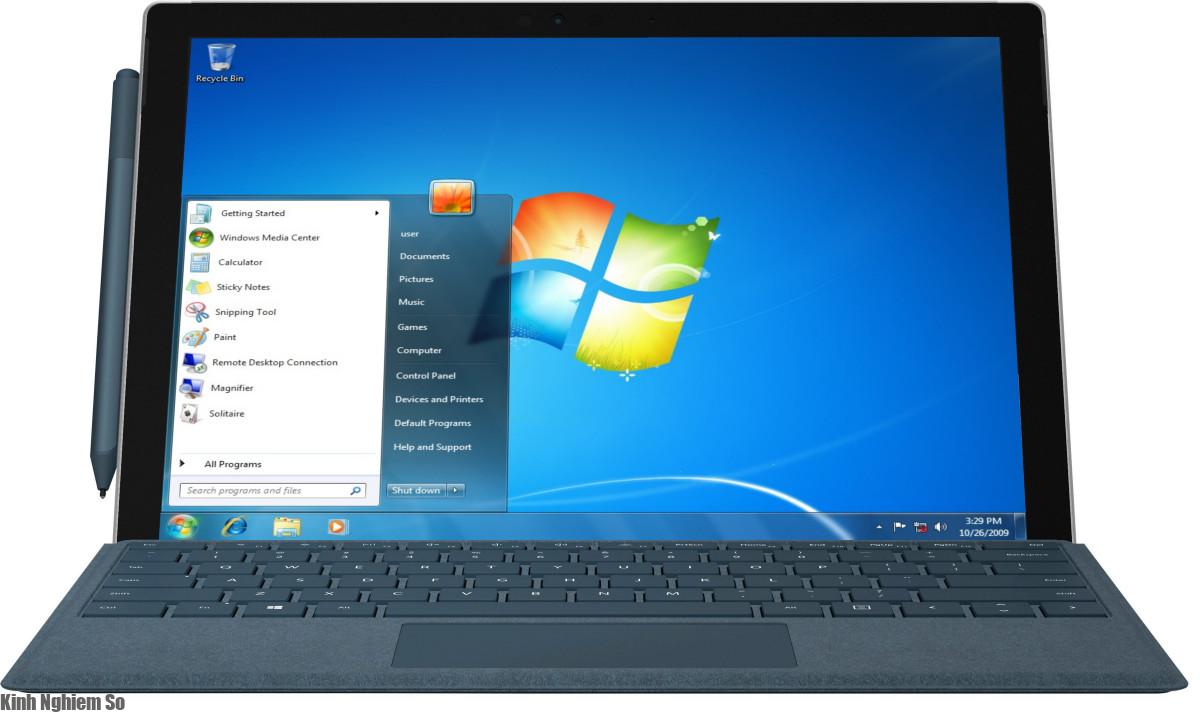[responsivevoice_button voice=”Vietnamese Male” buttontext=”Tính năng đọc bài viết”]
Hướng dẫn cách cài Win 7 bằng USB với phần mềm Rufus cực kì đơn giản. Tạo USB cài Win 7 từ file ISO chi tiết mới nhất 2022 tự cài đặt Windows 7 32bit/64bit.
Cách cài Win 7 bằng USB từ A tới Z chi tiết mới nhất 2022
Với các bạn mới dùng máy tính thì việc cài Win là vô cùng khó khăn có phải không nào? Nhớ ngày trước mình cũng vậy, mới mua được cái máy tính chẳng biết làm gì ngoài ngồi tập gõ Word. Sau 1 thời gian sử dụng thì máy tính cứ chậm dần rồi xảy ra nhiều lỗi mà mình không biết làm thế nào.
Sau nghe mấy thằng bạn bảo là cài lại Win 7 hoặc Ghost Win 7 gì đó thì nó chạy nhanh hơn không còn lỗi nữa. Thế là mình cứ mò tìm trên mạng cách cài đặt Win. Ngày đó mình học cài hệ điều hành Windows XP vì lúc đó Win XP vẫn còn đang hot.
Bây giờ cài đặt Win 7 thì mình thấy hồi xưa học cài Win XP còn khó hơn cài Windows 7. Vậy nên chẳng có lý do gì mà bạn lại không tự cài Win 7 cho máy tính của mình được. Mà mình nói lạc đề hơi nhiều rồi, giờ chúng ta đi vào trọng tâm bài viết nhé.
Hôm nay mình giới thiệu các bạn USB boot win 7 giúp chúng ta có thể khởi động vào máy tính từ USB. Công dùng dùng để sửa lỗi máy, cài Windows vô cùng tiện dụng.
Trong bài viết dưới đây, Kinh Nghiệm Số sẽ cung cấp cho các bạn thêm 1 công cụ nữa để tạo USB boot đó là Rufus Win 7. Mặc dù với dung lượng rất nhỏ; Nhưng phần mềm Rufus có thể đáp ứng hầu hết những thứ bạn cần khi tạo usb cài win 7 bằng Rufus.
Trong bài này, Kinh Nghiệm Số sẽ hướng dẫn bạn cách cài Win 7 bằng USB chi tiết qua từng bước bằng hình ảnh. Mình sẽ hướng dẫn chi tiết cho các bạn chưa biết cài Win hoặc chưa cài Win bao giờ luôn. Nếu trong quá trình cài Win có xảy ra lỗi gì thì cứ để lại comment nhé mọi người sẽ giúp.
- Ghost Windows 10 Version 1803 Full phần mềm chạy nhanh mượt ổn định mới nhất
- Cách tắt Windows Defender trên Windows 10 hoàn toàn
Cấu hình cài đặt Windows 7 tối thiểu
Trước khi cài bạn xem qua cấu hình máy của bạn có đủ để chạy Win 7 không nhé:
- Bộ xử lý CPU 1GHz trở lên.
- Dung lượng Ram cho phiên bản 32 bit là 1 GB, cho 64 bit là trên 4Gb.
- Dung lượng ổ đĩa cứng cho bản 32 bit tối thiểu là 16 GB hoặc 20 GB cho 64 bit.
- Card đồ họa hỗ trợ DirectX 9 với WDDM 1.0 hoặc cao hơn.
Tổng quan hướng dẫn cài Win 7 bằng USB cho máy tính đầy đủ
- Bước 1: Download bản cài đặt Windows 7 ở link bên dưới về máy.
- Bước 2: Tạo USB cài Win theo chuẩn Legacy (Chuẩn cũ) hoặc tạo USB cài Win theo chuẩn UEFI (Chuẩn mới).
- Bước 3: Xác định phím vào BIOS và BOOT phù hợp với máy để thiết lập Boot vào USB hoặc đĩa DVD.
- Bước 4 : Tiến hành các bước cài Win 7 bằng USB theo các bước dưới đây.
- Bước 5: Cài driver cho máy để vào được mạng, âm thanh, … (Tìm driver trên Google bằng từ khóa “driver + tên máy”).
Các dụng cụ chuẩn bị trước khi cài Windows 7 bằng USB
- USB dung lượng từ 4Gb trở lên.
- File Win 7 .ISO 32bit hoặc file Win 7 .ISO 64bit (tải ở link phía dưới nhé).
- Phần mềm Rufus để tạo USB Boot – Tải ở đây: Download Rufus 3.9 mới nhất. (USB trống với dụng lượng >4GB)
- Lưu ý: Các file ở trong USB và ổ cài win (thường là ổ C) sẽ bị xóa hết. Bạn cần phải sao lưu lại các file quan trọng.
Link tải Windows 7 Pro 32bit và 64bit Full
Lưu ý: Nếu RAM máy của bạn dưới 4Gb thì bạn nên chọn bản 32bit. Còn nếu RAM từ 4Gb trở lên, bạn hãy nên chọn bản 64bit nha.
Link download Win 7 Full: [symple_button url=”https://www.fshare.vn/file/HY5K3GQ2URZFUQV” color=”blue” size=”default” border_radius=”3px” target=”blank” rel=”nofollow” icon_left=”” icon_right=””]32 Bit[/symple_button] || [symple_button url=”https://www.fshare.vn/file/KSX3C6JYV8AEW2C” color=”blue” size=”default” border_radius=”3px” target=”blank” rel=”nofollow” icon_left=”” icon_right=””]64 bit[/symple_button]
Hướng dẫn cài đặt Win 7 – Tạo USB cài Win 7 bằng Rufus chi tiết bằng hình ảnh
Bước 1: Mở Rufus, thiết lập thông số tạo USB boot
Tại giao diện của Rufus, mục Device, bạn chọn USB của mình. Mục File System, hãy để là NTFS. Rồi click vào biểu tượng ổ đĩa bên cạnh ISO image để thêm file ISO mà bạn muốn cài. Sau đó nhấn Start để bắt đầu.

Bước 2: Xác nhận xóa dữ liệu cũ trên USB
Hộp thoại cảnh báo USB sẽ format, nếu bạn có dữ liệu quan trọng thì hãy copy vào máy tính trước. Nếu không, hãy bấm OK để tiếp tục.
– Sau đó, click Start để tiến hành tạo USB Boot. Nó sẽ hiện lên 1 cảnh báo dữ liệu trong USB sẽ bị xóa hết. Bạn ấn OK để tiếp tục.

Sẽ mất khoảng 5 – 7 phút để tạo USB Boot. Sau khi chạy xong, nó sẽ hiển thị như sau. Click vào Close để đóng phần mềm lại và chuyển sang bước tiếp.
Khởi động máy tính vào USB Boot
Các dụng cụ đã chuẩn bị xong. Bây giờ, hãy tiến hành cài Win 7 bằng USB trên máy tính ngay nào.
Đầu tiên, hãy cắm USB bạn muốn cài đặt Windows 7 vào nhé.

Ngoài ra, các phím vào Boot thường là phím ESC, DEL, F2, F10, F11, F12,… Nếu chưa biết, bạn có thể tìm phím Boot theo từng hãng máy ở bài viết Cách vào Bios các dòng máy – Boot Asus, Dell, HP này nhé.
– Khi Boot Options hiện lên, bạn dùng phím mũi tên lên/xuống và phím Enter để chọn thiết bị Boot.
Ở đây, chúng ta đang muốn Boot vào USB nên hãy để ý tới các mục có chữ USB như Tên_hãng_USB hoặc USB storage device hoặc USB Flash Drive. Ví dụ như hình dưới với chuẩn boot Legacy và boot UEFI.
Dạng Boot Legacy

Legacy Bios là BIOS truyền thống. Đây là phần mềm được lưu trữ ở trên một con chip của bo mạch chủ máy tính. Nếu hiểu theo ý cơ bản thì đây là 1 tập hợp những hướng dẫn dùng để chạy các thiết bị; Nó giúp khởi động hệ điều hành máy tính lên.
Dạng Boot USB UEFI
UEFI là viết tắt của Unifiel Extensibale Firmware Interface. UEFI là 1 phần mềm mở rộng và nó có tính hợp nhất. Chuẩn UEFI dùng để hệ điều hành máy tính và phần mềm máy tính kết hợp tốt với nhau.
Khi nhìn kỹ vào màn hình máy tính. Bạn sẽ thường thấy có chữ UEFI ở phía đầu.

[symple_box color=”blue” fade_in=”false” float=”center” text_align=”left” width=””]Mẹo nhỏ: Nếu bạn không chọn được mục nào là boot vào USB thì bạn cứ chọn thử lần lượt các mục boot có chữ USB cho đến khi nào vào được giao diện cài Win như bên dưới thì thôi.[/symple_box]
– Khi máy bạn nhận được Boot từ đĩa DVD hoặc từ USB thì nó sẽ load file cài đặt Win 7 như sau:

Tiến hành cài đặt Windows 7
Việc tiến hành cài Win 7 bằng USB sẽ được bắt đầu. Bạn hãy chờ nó load 1 lúc rồi nó sẽ hiện lên hình cài đặt ban đầu như sau. Bạn chỉ cần giữ nguyên các lựa chọn và ấn Next.

Đến đây bạn click Install Now để bắt đầu cài đặt mới Win 7.

Tiếp theo Tick chọn I accept the license terms để đồng ý các điều khoản và điều kiện của Microsoft sau đó ấn Next.
Ở bước này sẽ có 2 lựa chọn: Nếu bạn muốn nâng cấp từ các phiên bản thấp hơn như Win XP lên Win 7 thì bạn chọn Upgrade. Còn để cài đặt Win 7 mới hoàn toàn thì chọn Custom (Advanced). Ở đây chúng ta cài đặt mới Win 7 nên ấn chọn Custom (Advanced).

Tại đây bạn chọn ổ đĩa cần cài đặt Win 7. Bạn nhớ chọn ổ đĩa cài đặt hệ điều hành trước đó rồi ấn vào Drive options (Advanced) và Format để làm sạch dữ liệu cũ. Nhớ chọn cho đúng tránh chọn nhầm ổ khác sẽ mất hết dữ liệu. Nếu bạn không nhớ ổ đĩa nào thì bạn nên chọn ổ có chữ Type System nhé!
Đến đây thì chương trình Win 7 đã bắt đầu cài đặt. Quá trình này nhanh hay chậm tùy thuộc vào cấu hình máy của bạn. Máy tính của bạn sẽ tự động khởi động lại 1 vài lần; Bạn cứ yên tâm và để nó tự chạy.

Khi chạy xong máy biểu bạn nhập mục “Type a user name” và đặt tên cho máy tính trong mục “Type a computer name” sau đó bấm Next.
Tại đây bạn có thể đặt mật khẩu truy cập vào máy tính. Nếu cần đặt mật khẩu thì bạn nhập mật khẩu vào ô “Type a password” và nhập lại vào ô “Retype your password”. Nếu không cần mật khẩu thì bạn bỏ trống rồi click Next.
Đây là bước kích hoạt bản quyền cho Win 7; Sau khi bạn đã thực hiện cách cài Win 7 bằng USB thành công. Nếu bạn có key kích hoạt Win 7 thì nhập vào và ấn Next, nếu không thì ấn Skip để bỏ qua. Sau khi cài xong bạn Active Win 7 bằng cách như sau cũng được trong bài viết này: Kích hoạt Windows 7 bằng Chew WGA
- Bạn chọn “Use recommended settings” để thiết lập tự động cập nhật Win 7 nhé. Nếu muốn để thiết lập sau thì bạn chọn “Ask me later” nhé.
- Thiết lập thời gian, ngày giờ cho máy tính. Nhớ chọn đúng thời gian nhé để tránh sau này gặp 1 số lỗi. Phần “Time zone” bạn chọn múi giờ của Việt Nam là (UTC +07:00) Bangkok, Hanoi, Jakarta sau đó ấn Next.
Như thế là xong, bạn chờ 1 lúc rồi Windows sẽ hiện ra màn hình Desktop. Giờ thì bạn có thể tận hưởng thành quả sau khi tìm cách cài Win 7 bằng USB rồi đó.
Cài đặt Driver cho máy tính
Driver là gì?
Driver là “cầu nối” giữa phần cứng và phần mềm. Nó cho phép các chương trình máy tính; hệ điều hành và các ứng dụng khác tương tác với một thiết bị phần cứng.
Ví dụ: Một chiếc máy tính đơn thuần không thể biết cách làm thể nào để sử dụng toàn bộ tính năng của card video – lúc này nó cần một driver để làm điều đó. Tóm lại, driver giúp các chương trình và phần cứng giao tiếp được với nhau để cùng thực hiện nhiệm vụ nào đó.
Cũng như các chương trình máy tính cần có các bản cập nhật và gói dịch vụ để sửa lỗi, bổ sung thêm tính năng mới… driver cần được cập nhật (Update Driver) thường xuyên.
Video Card: Sự khác biệt về tốc độ giữa driver dùng chung trong Windows so với bản chính thức của các hãng như NVidia hoặc ATI/AMD sẽ làm bạn ngạc nhiên. Ngay cả khi chúng ta không phải là game thủ, hãy chắc chắn bạn đang có các trình điều khiển thực sự.
Motherboard/Chipset: hãy đảm bảo rằng bạn đi tới chính xác trang web của nhà sản xuất và tải về các driver chipset của họ. Nếu mua một chiếc PC mới, hãy vào website của nhà sản xuất bo mạch chủ. Mỗi trình cài đặt đều khác nhau, nhưng nói chung, bạn chỉ có thể chạy trình điều khiển được tải về.
Sound Card: Các driver bản địa của Windows không bao gồm tất cả các tính năng phụ trợ cho âm thanh như giả lập âm thành vòm chẳng hạn. Nếu mua PC mới, hãy vào trang web của họ, còn xây dựng PC thì vào website của nhà sản xuất motherboard để tìm driver cho âm thanh onboard hoặc card âm thanh rời.
Card mạng: hầu hết mọi người sử dụng card onboard – đó là một phần của bo mạch chủ. Và tất nhiên là bạn có thể sử dụng trình điều khiển từ đó. Nếu dùng card mạng rời bạn cần vào trang chủ của nhà sản xuất để tải về driver phù hợp.
Kiểm tra phiên bản Driver của bạn
Khi gặp vấn đề về thiết bị phần cứng nào đó, việc làm hữu ích lúc này là kiểm tra xem phiên bản của driver hệ thống mà chúng ta đang sử dụng. Đặc biệt nếu đang theo dõi các bài viết trên diễn đàn hay thông tin về cách fix lỗi/cập nhật cho driver cụ thể.
Để kiểm tra phiên bản của driver, chỉ cần nhấn chuột phải vào Computer –> Manage –> Device Manager. Nhìn trong danh sách các driver hiện ra, bạn kích chuột phải vào từng phần và chọn Properties. Thông tin về phiên bản hiện tại sẽ hiển thị tại tab Driver. Tại đây bạn có thể tiến hành cập nhật, quay trở lại, vô hiệu hóa hoặc gỡ cài đặt một driver. Sẽ rất tiện dụng khi muốn nâng cấp hay đưa ra một vấn đề.

Mặc dù việc nâng cấp driver luôn là việc làm tốt để cải thiện hiệu suất làm việc của các thiết bị cũng như sự ổn định của hệ thống. Thế nhưng nếu máy tính của bạn đang hoạt động rất ổn định thì không nhất thiết phải làm điều này.
Lời khuyên cho tất cả chúng ta là nên sử dụng các driver cụ thể cho từng thiết bị do nhà sản xuất phát hành. Điều này giúp bạn có thể tận dụng toàn bộ tính năng, sức mạnh tối ưu nhất.
Do vậy khi mới cài Win 7 bằng USB bạn phải cài đặt driver từ nhà sản xuất.
Sau khi cài win 7 xong, có thể máy của bạn sẽ không nhận được driver đầy đủ. Bạn sẽ không thể nghe được âm thanh, không bắt được wifi và không vào được mạng.
Để khắc phục vấn để, lỗi Driver này. Bạn cần dùng 1 máy tính khác để tải driver bằng cách lên Google tìm từ khóa “diver + tên máy (tên mainboard)” và truy cập vào trang chủ của hãng để tải driver về.
Nếu bạn không biết máy bạn tên gì hay là mã máy là gì. Chúng tôi sẽ chỉ bạn thủ thuật tiện ích hay bằng cách bấm nút Windows+R gõ lệnh dxdiag sẽ thấy mã máy tính hiện lên.
Ví dụ:

Như vậy là bạn đã biết cách cài Win 7 bằng USB, tạo USB cài Win 7 bằng Rufus rồi đấy nhé. Hi vọng với bài hướng dẫn tạo USB cài Win 7 từ file ISO này; Đã có thể giúp bạn tự mình cài Win 7 cho máy tính mà không cần phải mang ra tiệm nữa.
Và quan trọng hơn là bạn có thể tự cài Win 7 cho máy tính theo ý muốn của mình. Nếu bạn gặp bất cứ lỗi gì khi cài Win 7 bằng USB mới nhất 2022 của chúng tôi thì hãy để lại bình luận ở bên dưới để Admin Đức Quỳnh, Admin Đức Thiện có thể hỗ trợ giúp bạn nhé. Chúc các bạn thành công!