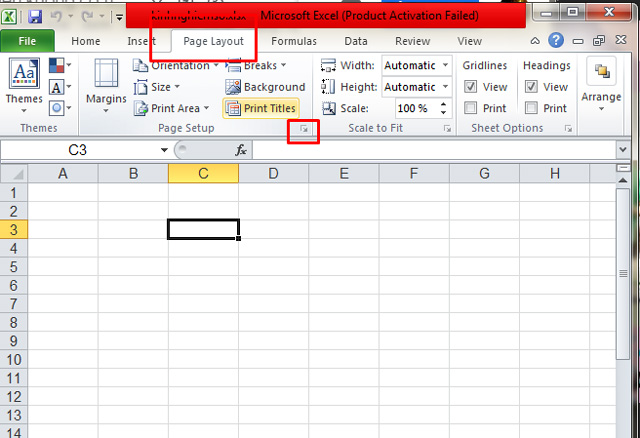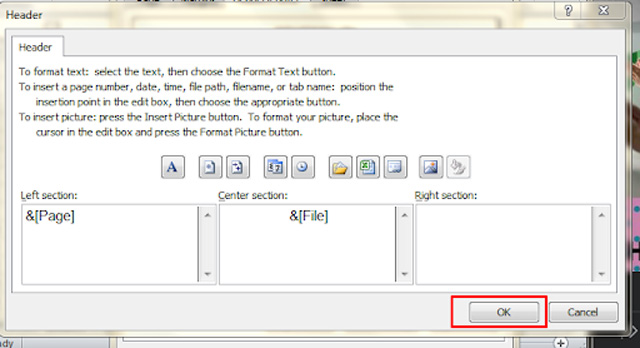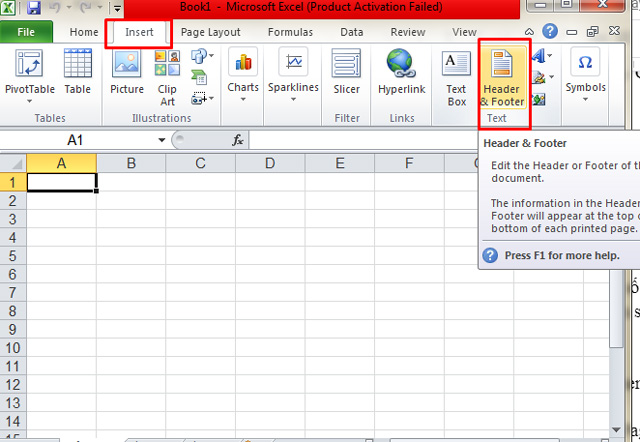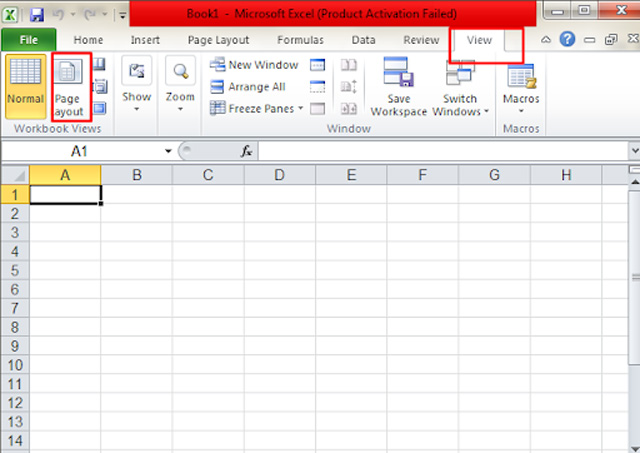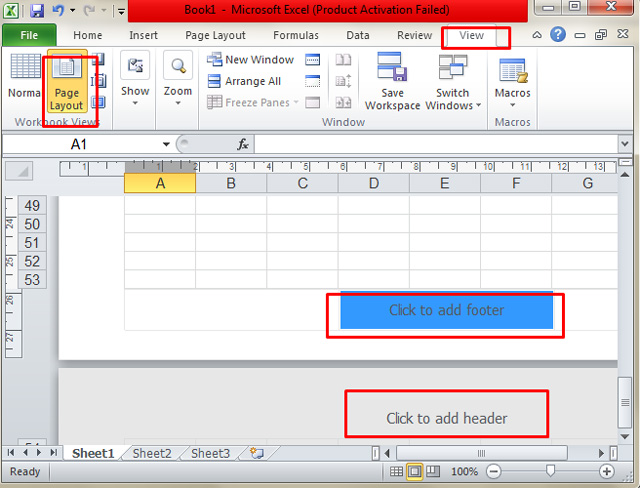Cách đánh số trang trong Excel khó hơn và khác hoàn toàn với cách đánh số trang trong Word. Kinh Nghiệm Số sẽ hướng dẫn bạn cách đánh số trang Excel có thể áp dụng tại mọi phiên bản khác nhau. Thao tác này sẽ rất cần thiết với những bảng tính Excel dài nhằm được sắp xếp khi đi in theo đúng thứ tự.
Tổng hợp các cách đánh số trang trong Excel
Thông thường, ở mỗi Sheet các bạn sẽ chỉ thấy 1 dãy các ô liền nhau theo cột, hàng. Và có sang trang khác cũng không rõ số trang sẽ được đặt ở vị trí nào. Thực tế, phần số trang trong Excel sẽ được đặt ở mục Head hoặc Footer của mỗi trang giấy.
Vậy nên, khi cần đánh số trang trong Excel bạn sẽ mở mục Header & Footer. Sau đó tiến hành đánh số thứ tự trang theo các cách sau:
Cách 1: Đánh số trang ở Excel trong cửa sổ Page
Bước 1: Mở bảng tính Excel lên, sau đó các bạn nhấn vào tab Page Layout rồi click vào Page Setup mũi tên góc bên phải của thiết lập đó.
Bước 2: Hộp thoại Page Setup xuất hiện, bạn sẽ nhấn tiếp vào tab Header/Footer. Tại đây bạn có thể chọn cách chèn số trang Excel ở đầu trang bằng cách nhấn vào Customer Header. Hoặc nếu muốn chèn số cuối trang thì click vào Customer Footer. Ở ví dụ này, Kinh Nghiệm Số chọn chèn số ở đầu trang nên nhấn vào Customer Header.
Bước 3: Hộp thoại Footer xuất hiện. Tại đây, bạn cũng sẽ có 3 lựa chọn để đặt số trang gồm Left section (đánh số bên trái), Center section (đánh số ở giữa) và Right section (đánh số bên phải). Bạn muốn đặt vị trí trang tại đâu thì chỉ cần áp dụng thủ thuật nhỏ đặt con trỏ chuột tại đó rồi click vào biểu tượng Insert Page Number.
Bước 4: Chúng ta sẽ thấy xuất hiện n &[Page] ở vị trí đã được chọn trước đó, nhấn chọn OK để hoàn thành.
Bước 5: Nhấn tiếp OK đóng giao diện Page Setup. Lúc này, bạn sẽ kiểm tra xem số trang được chèn vào Excel chưa. Rất đơn giản, bạn chỉ cần nhấn vào biểu tượng Office rồi chọn Print chọn Print Priview (xem in trước). Các bạn sẽ thấy được số trang xuất hiện trong giao diện tài liệu.
Cách 2: Đánh số trang bản Excel bằng cách thêm Header/ Footer
Bước 1: Trên thanh công cụ vào Insert chọn Text, chọn Header/Footer.
Bước 2: Chọn Design sau đó chọn Page Number.
Bước 3: Đặt con trỏ chuột tại vị trí mà bạn muốn đánh số trang trong Excel. Đó có thể là vị trí bên trái, ở giữa hoặc bên phải của khổ giấy A4. Điền số trang mà bạn mong muốn.
Cách 3: Cách đánh số trang ở Excel bằng chế độ xem Page Layout thêm Header/Footer
Bước 1: Trên thanh công cụ chọn thẻ View sau đó chọn Page Layout
Bước 2: Chọn Add Header nếu muốn đánh số trang ở vị trí đầu trang và chọn Add Footer nếu muốn đánh ở vị trí cuối trang.
Bước 3: Chọn tab Design chọn Page Number thêm số trang.
Bước 4: Đặt con trỏ tại vị trí bạn cần đánh số trang. Bên trái, ở giữa hoặc bên phải của khổ giấy A4. Nhập số trang muốn đánh số.
Hướng dẫn cách xóa số trang trong Excel
Trong trường hợp, muốn xóa số trang trong Excel. Rất đơn giản, các bạn chỉ cần thao tác theo các bước như sau:
Bước 1: Nhập bảng dữ liệu mà bạn cần xóa số trang.
Bước 2: Trên thanh công cụ vào Page Layout rồi nhấp chuột vào biểu tượng ở góc phải màn hình.
Bước 3: Hộp thoại Page Setup hiện lên. Bạn chọn vào mục Header/Footer. Trong hộp Header hoặc Footer bạn chọn none.
Trên đây là những hướng dẫn của Kinh Nghiệm Số về các cách đánh số trang trong Excel. Theo đó các bạn có thể áp dụng và làm theo cách mình cho là dễ nhớ nhất. Có vấn đề gì cần hỗ trợ, hãy để lại câu hỏi để mọi người giải đáp giúp bạn nhé.