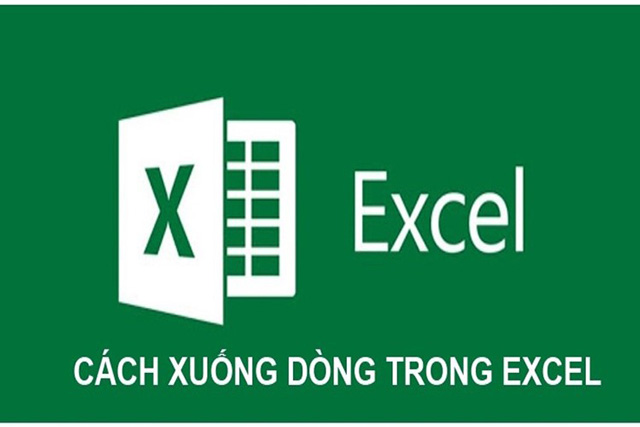Bạn thường xuống dòng trong excel như thế nào? Khi thao tác trên bảng tính excel, đôi khi bạn cần biết cách xuống hàng trong excel để căn chỉnh cho bố cục rõ ràng và cân đối hơn. Hãy cùng Kinh Nghiệm Số tìm hiểu ngay những cách xuống dòng trong excel để áp dụng linh hoạt trong nhiều trường hợp nhé.
Cách xuống dòng trong Excel bằng phím tắt
Phím tắt luôn được biết đến là trợ thủ đắc lực giúp các thao tác của người dùng nhanh hơn. Chúng ta hoàn toàn có thể sử dụng phím tắt để xuống dòng trong excel. Tùy theo từng hệ điều hành, các phím tắt trong Excel khi đó cũng khác nhau.
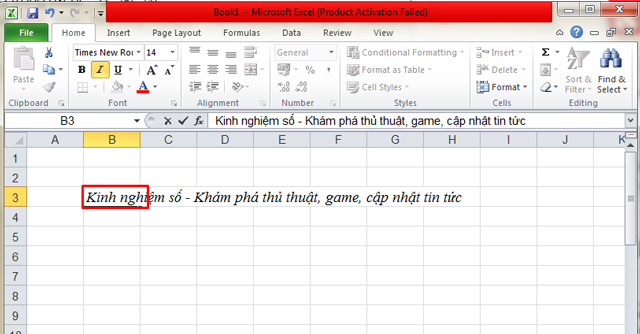
Tuy nhiên, khác với Word khi xuống dòng trong Excel nếu chỉ nhấn Enter trỏ chuột sẽ chỉ nhảy xuống ô tiếp theo mà không xuống dòng. Hãy tự học Excel bằng những chia sẻ sau đây:
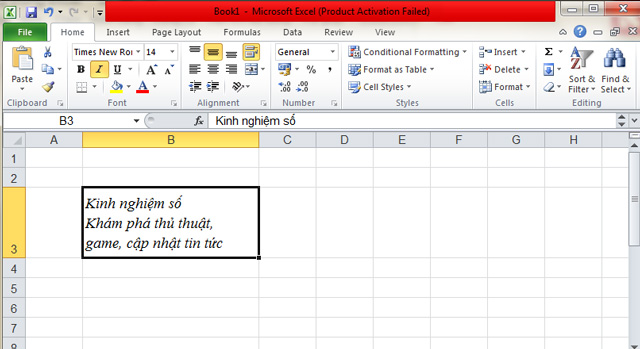
- Với những bạn dùng hệ điều hành Windows, phím tắt xuống dòng trong excel: Alt + Enter
- Với những bạn dùng hệ điều hành macOS, phím tắt xuống dòng Excel bằng tổ hợp phím Command + Enter.
- Với bảng tính Google Spreadsheets, cách xuống dòng bằng tổ hợp phím Ctrl + Enter hoặc tổ hợp phím Alt + Enter.
Cách xuống dòng trong Excel bằng Wrap Text
Excel là một ứng dụng bảng tính của Microsoft Office giúp người dùng tính toán và phân tích dữ liệu. Trong nhiều trường hợp, chúng ta sẽ phải nhập, lưu trữ cả những văn bản dài vào bảng tính.
Với các đoạn văn bản quá dài hoặc không vừa vặn trong ô trống bạn có thể điều chỉnh rộng ra. Ngoài ra, Wrap Text được xem là một phương án tối ưu để ngắt dòng cho văn bản. Đảm bảo tính thẩm mỹ cho những bảng tính dài, dữ liệu lớn.
Hiểu một cách đơn giản, Wrap Text là một tính năng trong Excel giúp bạn đọc được toàn bộ nội dung dữ liệu điền bên trong một cách đầy đủ nhất.
Để cho chuỗi văn bản trong excel được hiển thị dưới dạng nhiều dòng, bạn có thể chọn một hoặc nhiều ô cần định dạng. Sau đó sử dụng tính năng Wrap Texet để tự động xuống dòng theo 2 cách sau:
- Cách 1: Trên trang chủ, vào Alignment chọn Wrap Text
- Cách 2: Nhấn tổ hợp phím tắt Ctrl + 1. Hộp thoại Format Cells sẽ được hiện lên. Chuyển sang tab Alignment, chọn Wrap Text rồi nhấn chọn OK.
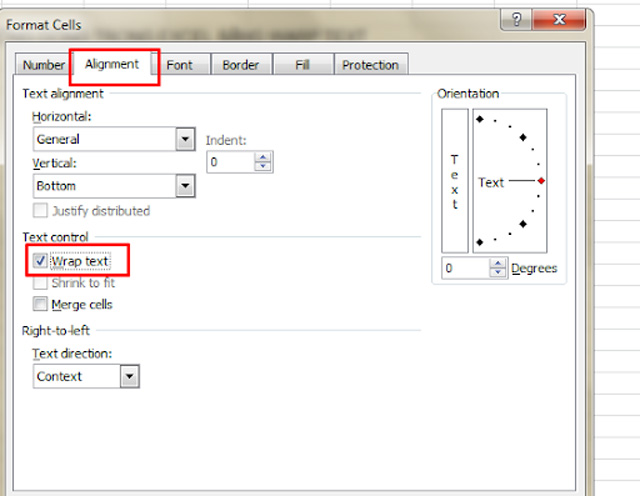
Đối với cách làm này bạn có thể định dạng Wrap Text trước hoặc sau khi nhập giá trị. Đồng thời áp dụng được với phần lớn các phiên bản khác nhau của Excel. Cũng có thể sử dụng được cả với Google Spreadsheets.
Điểm khác biệt cách làm này còn là các dữ liệu trong ô được chọn đều sẽ liên kết chiều rộng cột. Nếu chúng ta thay đổi chiều rộng của cột thì việc tự động xuống dòng cũng thay đổi theo sao cho cân đối và hợp lý nhất.
Cách xuống dòng trong Excel bằng Find & Replace
Find & Replace là tính năng tìm kiếm và thay thế khá hữu ích khi làm việc với microsoft office. Cách xuống hàng trong Excel bằng Find & Replace cho phép người dùng thực hiện được hàng loạt thủ tục một cách tự động.
Tuy nhiên, bạn cần biết thủ thuật để thiết lập công thức tìm kiếm & thay thế. Đồng thời cũng sẽ bị giới hạn bởi công thức đã cài đặt trước đó.
- Bước 1: Chọn ô chứa nội dung cần thực hiện
- Bước 2: Nhập biểu tượng Find & Select, trên thanh công cụ chọn Replace. Xuất hiện bảng Find and Replace
- Bước 3: Trong trường Find what bạn nhập dấu cách. Trường Replace With nhấn tổ hợp phím Ctrl + J để chèn dấu ngắt dòng. Sau đó nhấn chọn Replace All
Đối với cách làm này, bạn cũng có thể thực hiện khi thao tác trên bảng tính Google Spreadsheets.
Một số lỗi thường gặp khi xuống dòng trong Excel
Đối với những bạn mới làm quen với bảng tính excel chắc hẳn đôi lúc sẽ cảm thấy bỡ ngỡ. Đối với lỗi xuống dòng trong Excel, các bạn có thể tham khảo qua một số lỗi để khắc phục kịp thời như sau:
- Lỗi không tách các thành phần văn bản như dùng tổ hợp phím tắt Alt + Enter. Khi dùng tổ hợp phím này để ngắt văn bản bạn sẽ đặt dấu nháy tại vị trí cần xuống dòng. Tuy nhiên với Wrap Text sẽ chỉ điều chỉnh xuống dòng cho vừa vặn để bạn nhìn được hết nội dung thôi.
- Lỗi không tự điều chỉnh chiều cao của hàng: Cụ thể là khi bạn chọn Wrap Text xuống dòng nhưng ô tính không hiển thị được hết nội dung. Cách khắc phục là bạn vào điều chỉnh độ cao hàng bằng AutoFit Row Height. Bằng cách là trên thanh công cụ Format chọn AutoFit Row Height. Khi đó hệ thống tự động căn chỉnh độ cao hàng nhanh chóng mà bạn không cần thao tác thủ công.
Trên đây, Kinh Nghiệm Số đã hướng dẫn bạn đọc cách xuống dòng trong Excel. Dễ thấy rằng, việc nắm vững các thao tác, kỹ năng làm việc với bảng tính Excel giúp công việc của chúng ta trở nên đơn giản và thuận tiện hơn rất nhiều. Chúng tôi sẽ tiếp tục cập nhật các thủ thuật Excel từ đơn giản đến nâng cao trong các bài viết sau nhé.