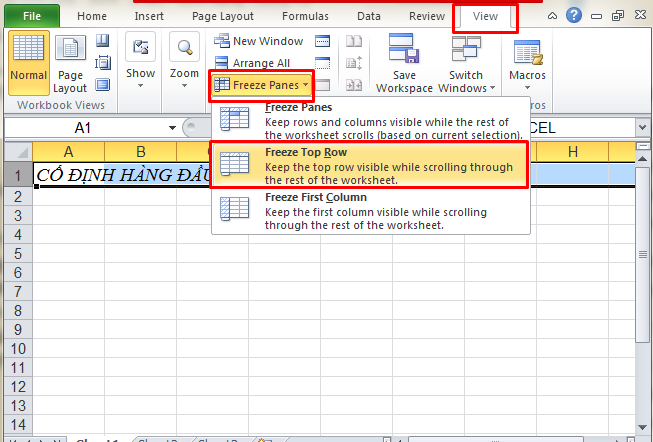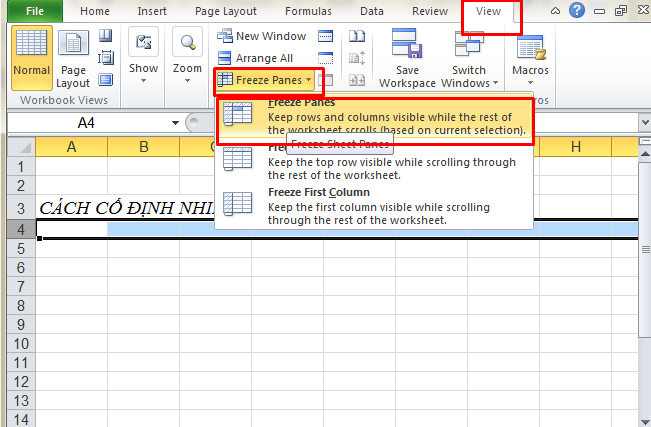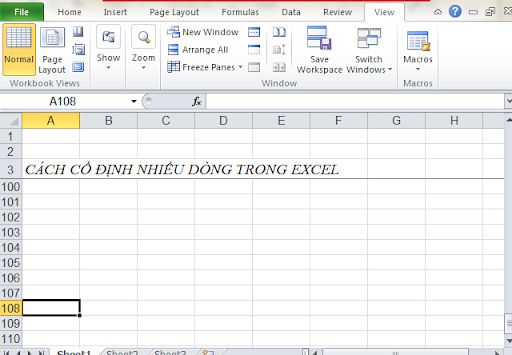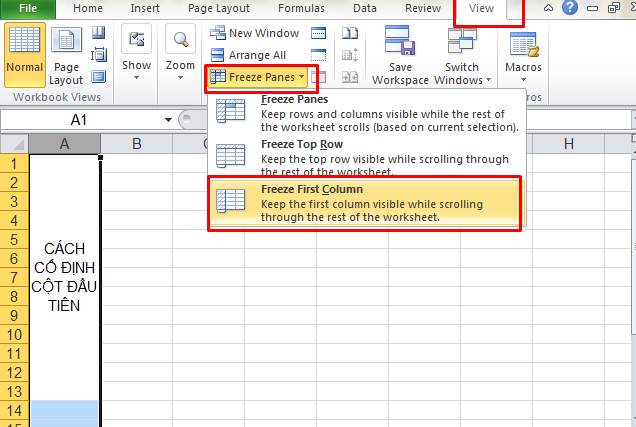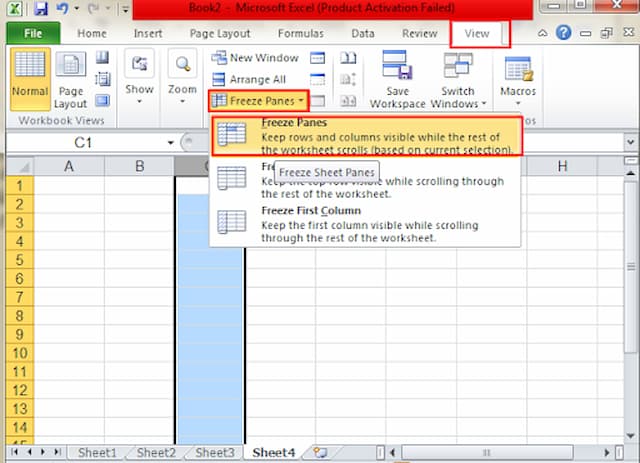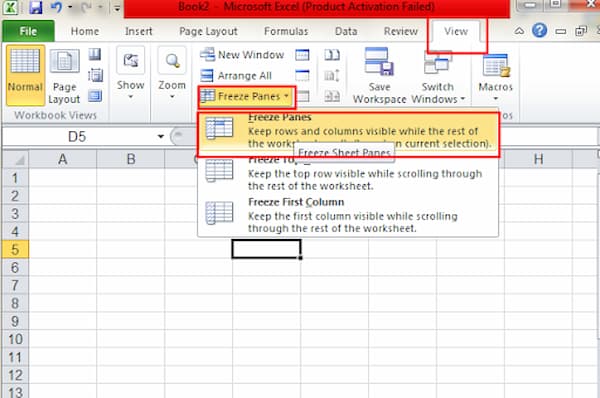Nắm vững cách cố định dòng trong Excel, cách cố định hàng trong Excel là một thủ thuật hữu ích giúp bạn quản lý những bảng tính dài được đơn giản và chuyên nghiệp hơn rất nhiều. Hãy cùng bỏ túi ngay cách làm này cùng Kinh Nghiệm Số nhé.
Khi nào nên cố định cột, dòng trong Excel
Được Microsoft giới thiệu lần đầu tiên vào năm 1985, đến thời điểm hiện Excel ngày càng chứng tỏ vai trò quan trọng và được sử dụng phổ biến trong đa lĩnh vực, đa ngành nghề: Tài chính, kế toán, hành chính nhân sự, marketing và quản lý sản phẩm….
Đối với những bảng Excel dữ liệu lên đến hàng trăm hàng nghìn cột. Việc cố định hàng, cột đầu tiên, các hàng, các cột đều có chung một thuộc tính. Hoặc có thể là cố định cả hàng và cột sẽ giúp các bạn dễ dàng quan sát thuận tiện di chuyển để tìm kiếm và xử lý các dữ liệu trong bảng.
Cách cố định dòng trong Excel
Tùy theo từng trường hợp, các bạn đều có thể cố định một hoặc nhiều cột trong Excel để thuận tiện cho việc cuộn lên, cuộn xuống để theo dõi. Cách làm thủ thuật này như sau:
Cách cố định dòng đầu tiên trong Excel
Nhấn chuột vào dòng đầu tiên rồi nhấn chọn tab View chọn Freeze Panes chọn Freeze Top Row (Cố định hàng trên cùng). Lúc này, hàng đầu tiên đã được cố định mà bạn có thể dễ dàng theo dõi các dữ liệu dài phía dưới mà không phải kéo lên.
Chú ý: Đối với Excel tables bạn không cần phải cố định hàng đầu, bởi tiêu đều của bảng đã luôn được cố định trên cùng rồi nhé.
Cách cố định nhiều dòng trong Excel
Tương tự, bạn cũng có thể chọn cố định nhiều dòng kể từ hàng trên cùng xuống. Khi xác định cố định nhiều hàng, bạn sẽ đặt chuột tại vị trí hàng dư. Tức là, nếu bạn cố định 3 dòng đầu thì sẽ đặt trỏ chuột tại dòng thứ 4 nhé.
Thao tác: Nhấn tab View chọn Freeze Panes chọn Freeze Panes
Kết quả 3 hàng đầu tiên trong bảng đã được cố định có đường kẻ đen. Lúc này bạn thoải mái di chuyển đến bất kỳ vị trí nào.
Cách cố định cột trong Excel
Tương tự khi làm việc với bảng Excel dài, nhiều dữ liệu. Chúng ta cũng có thể cố định cột đầu tiên hoặc nhiều cột để thuận tiện cho việc di chuyển và theo dõi.
Cách cố định cột đầu tiên trong Excel
Thao tác: Vào tab View chọn Freeze Panes chọn Freeze First Column (Cố định cột đầu tiên)
Kết quả cột đầu tiên đã được cố định bằng đường viền đen như sau:
Cách cố định nhiều cột trong Excel
Tương tự cách cố định nhiều hàng trong Excel. Để cố định nhiều cột các bạn cũng đặt con trỏ chuột vào cột dư. Chẳng hạn, muốn khóa 2 cột đầu thì tính từ cột đầu tiên bạn sẽ đặt chuột ở cột thứ 3. Sau đó vào View chọn Freeze Panes chọn Freeze Panes.
Cố định đồng thời nhiều dòng, cột trong Excel
Khi làm việc với các bảng dữ liệu Excel dài như bảng tính lương, báo cáo… Có những thuộc tính bạn cần có định đồng thời cả dòng và cột để thuận lợi cho việc tính toán, theo dõi và di chuyển. Các thao tác như sau:
- Bước 1: Chọn 1 ô thỏa mãn đồng thời hai điều kiện về cột và dòng như sau
- Là ô phía dưới dòng cuối cùng trong nhóm dòng, cột cần được cố định
- Là ô phía bên phải cột cuối cùng trong nhóm, dòng cần được cố định.
Ví dụ: Bạn muốn cố định dòng 1 đến dòng 4, cột A sang cột C bạn sẽ chọn vào ô D5
Mẹo hay: Số lượng cột và dòng cần cố định không nhất thiết phải giống như nhau. Ví dụ, bạn hoàn toàn cố định được đến cột D và 3 dòng đầu.
Xóa tính năng xóa cố định cột, dòng trong Excel
Trong trường hợp muốn xóa tính năng cố định các dòng, các cột đã thao tác. Các bạn chỉ cần vào lại tab View chọn Freeze Panes chọn Unfreeze Panes là được nhé.
Tổng kết: Như vậy để cố định cột trong excel, cố định dòng trong excel chúng ta chỉ cần nhớ sẽ sử dụng tính năng Freeze trong tab View là được nhé.
Như vậy, Kinh Nghiệm Số đã cùng bạn đọc tìm hiểu cách cố định cột, hàng trong Excel. Đừng ngần ngại có vấn đề nào chưa hiểu, cần giải đáp hãy để lại câu hỏi để được giúp đỡ nhé!
Nếu bạn cần tìm một bản Office thuận tiện cho việc sử dụng và thực hành bài viết này; hãy nhanh chóng download office 2013 pro để cài đặt ngay nhé!