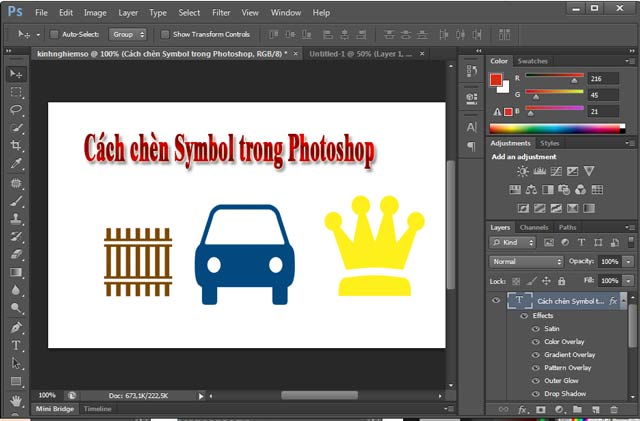Bạn đã biết cách chèn Symbol trong Photoshop chưa? Hiện nay, Photoshop cung cấp nhiều mẫu symbol đẹp cho người dùng thiết kế, chỉnh sửa mà không tốn thời gian tìm kiếm, tải về trên mạng nữa. Bài viết dưới đây, Kinh Nghiệm Số sẽ hướng dẫn cách chèn Symbol trong Photoshop.
Symbol trong Photoshop là gì?
Photoshop hay tên đầy đủ là Adobe Photoshop. Đây là một phần mềm chỉnh sửa, thiết kế ảnh đã quá quen thuộc với nhiều tính năng ưu việt.
Hiện nay, phần mềm thiết kế này đã cung cấp nhiều mẫu symbol đẹp từ đơn giản cho đến phức tạp mà người dùng không cần tìm kiếm, tải về trên mạng nữa.
➡️ Xem thêm: Download Photoshop CS6 Full Key – Hướng dẫn cài đặt PTS chi tiết
Cách chèn Symbol trong Photoshop bằng công cụ Rectangle
Rectangle Tool là một công cụ trong phần mềm thiết kế Photoshop cho phép bạn sử dụng để vẽ những dạng hình học cơ bản. Theo đó, bạn có thể sử dụng Rectangle để chèn symbol. Thao tác thực hiện như sau:
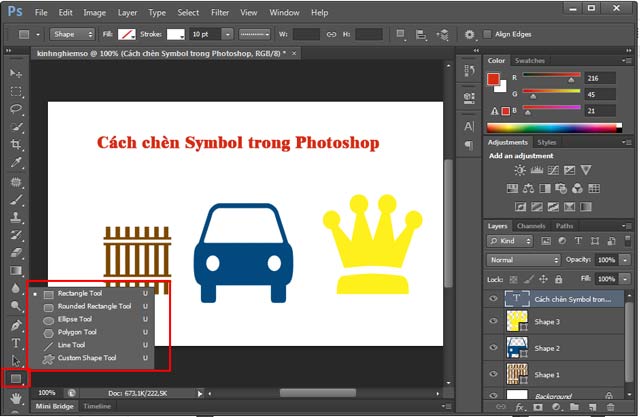
- Bước 1: Mở cửa sổ làm việc trình Photoshop lên. Tìm, click chuột phải vào biểu tượng Rectangle Tool ở phần dưới thanh công cụ bên trái; hoặc sử dụng phím tắt U.
- Bước 2: Nhóm công cụ Symbol sẽ hiện lên. Bao gồm các công cụ như Rectangle Tool, Rounded Rectangle Tool, Polygon Tool, Ellipse Tool, Line Tool và Custom Shape Tool. Tất cả các công cụ này đều có cách sử dụng giống nhau.
- Bước 3: Tiến hành chèn symbol và tùy chỉnh các thông số phù hợp với nhu cầu thiết kế. Có các thông số như màu nền, màu viền, độ dày và kiểu viền.
Cụ thể như sau:
- Mục Fill cho phép bạn chỉnh màu nền. Tại đây sẽ xuất hiện bảng màu nền cho bạn dễ dàng lựa chọn. Bạn có thể chọn màu nền theo sở thích hoặc chọn ngẫu nhiên.
- Mục Stroke cho phép bạn chỉnh màu đường viền. Tương tự như chỉnh màu nền, sẽ có ba biểu tượng màu sắc cho bạn lựa chọn. Ô màu trắng gạch chéo màu đỏ là không màu, ô có hai màu xám và đen là ô màu Gradient và ô có những đường gạch chéo là các họa tiết Pattern.
- Bên cạnh mục Stroke là thông số mà bạn điền để thay đổi độ dày của đường viền. Cuối cùng phần Stroke Option cho phép bạn chỉnh kiểu đường viền. Kiểu đường viền có thể là nét liền, nét đứt hoặc nét chấm.
Hướng dẫn chèn Symbol trong Photoshop bằng Rounded Rectangle Tool
Công cụ này cũng nằm cùng vị trí với Rectangle Tool. Tuy nhiên, điểm nổi bật là Rounded Rectangle Tool cho phép tạo ra được đường bo tròn mỗi góc. Nếu muốn vẽ các hình bo góc hình vuông, hình chữ nhật thì áp dụng công cụ Rounded Rectangle. Nếu muốn vẽ hình tròn hoặc hình elip sử dụng công cụ Ellipse Tool. Hay sử dụng công cụ Polygon Tool sẽ cho phép bạn dễ dàng vẽ được những hình đa giác từ 5 cạnh trở lên.
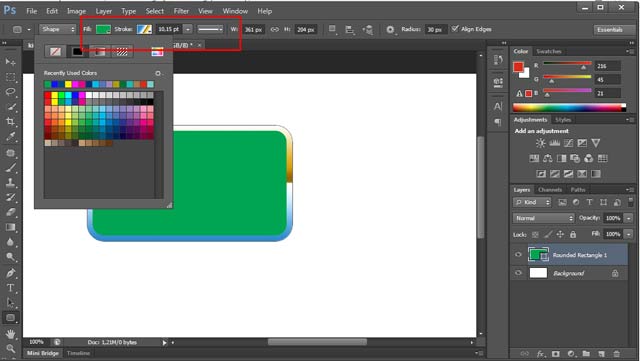
Thao tác chèn Symbol trong Photoshop bằng Rounded Rectangle Tool cũng thực hiện tương tự như Rectangle Tool. Cụ thể như sau:
- Bước 1: Bạn chọn Rounded Rectangle Tool bằng cách nhấn phím U.
- Bước 2: Chèn symbol theo thông số và kích thước mong muốn. Những thông số này cũng có ý nghĩa giống nhau trong cùng một nhóm công cụ.
Cách chèn Symbol trong Photoshop bằng Custom Shape Tool
So với các cách thêm symbol trong Photoshop ở trên, Custom Shape Tool có sự khác biệt hơn. Trong công cụ Custom Shape Tool có hỗ trợ thêm người dùng một mục riêng là thư viện hình ảnh.

- Bước 1: Tương tự như những cách trên, trước tiên bạn chọn Custom Shape Tool hoặc nhấn phím tắt U.
- Bước 2: Giao diện mới hiện lên, bạn chọn Shape ở bên phải menu phía trên.
- Bước 3: Tại đây sẽ có rất nhiều mẫu Symbol. Lúc này, bạn chỉ cần nhấn chọn vào biểu tượng mà mình cần. Sau đó, click chuột phải để thêm biểu tượng và di chuyển chuột để điều chỉnh kích thước.
Tương tự như các cách chèn Symbol trong Photoshop phía trên, bạn cũng có thể thay đổi màu sắc tùy theo nhu cầu.
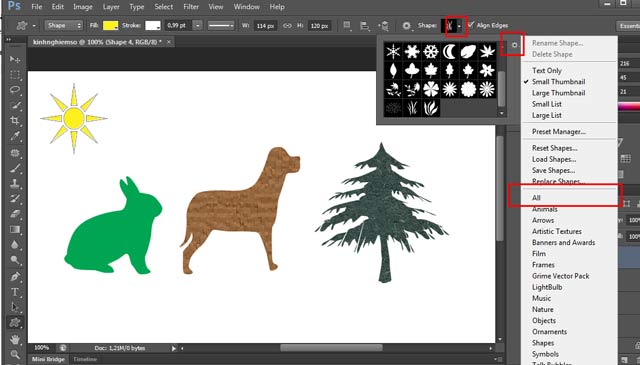
Mách bạn: Để lựa chọn nhiều symbol hơn, bạn có thể nhấn vào Options (biểu tượng hình răng cưa) chọn All hoặc chọn từng chủ đề. Tại đây có rất nhiều hình ảnh, được chia theo từng chủ đề rất thuận tiện cho bạn lựa chọn mà không cần tốn kém thời gian tìm kiếm, tải về từ trên mạng.
Trên đây là hướng dẫn cách chèn Symbol trong Photoshop cực kỳ đơn giản mà Kinh Nghiệm Số muốn chia sẻ đến bạn đọc. Truy cập photoshop để cập nhật thêm nhiều thủ thuật hữu ích trong việc thiết kế, chỉnh sửa ảnh bạn nhé!
➡️ Xem thêm: Hướng dẫn cách xóa Logo trên ảnh