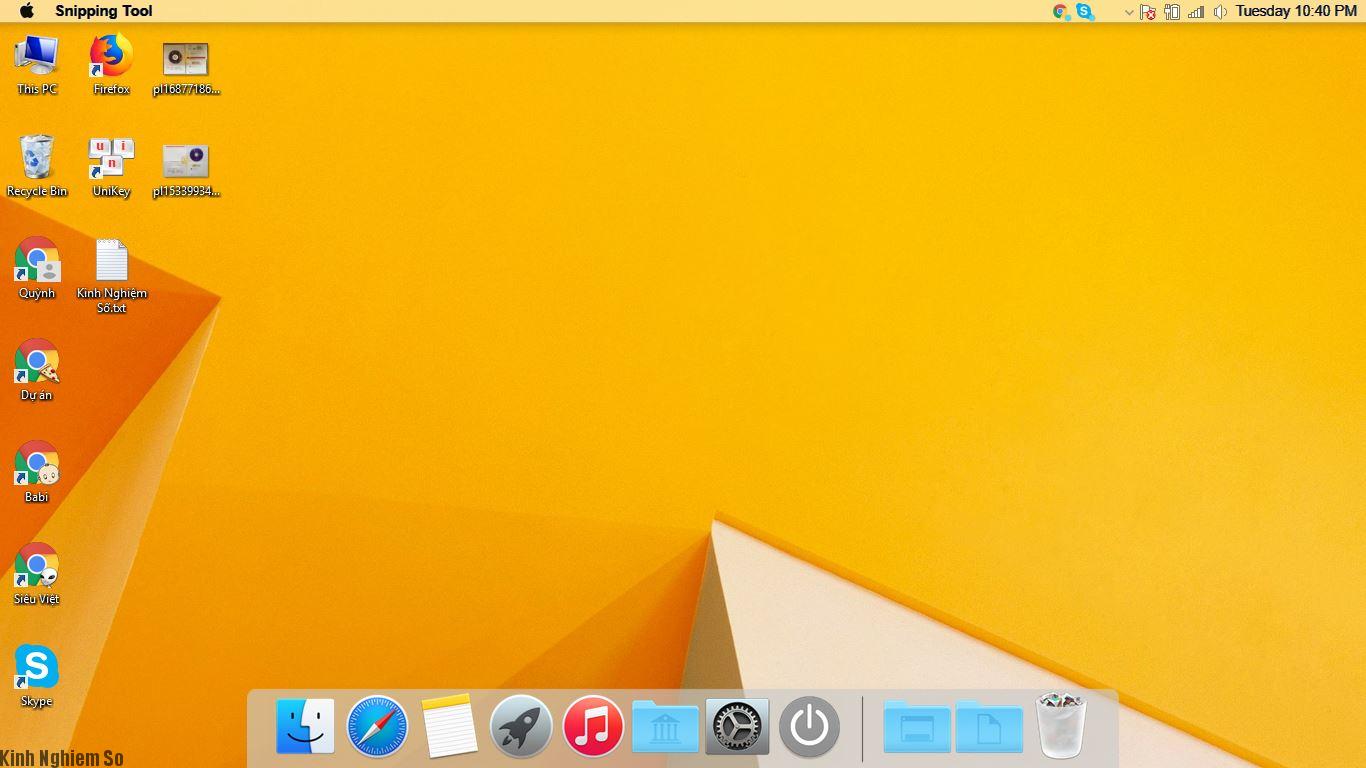Cài giao diện Mac OS cho Windows 10 một cách nhanh chóng và đẹp mắt cho bạn yêu thích nét đẹp của nền tảng Mac OS nhưng lại không có chi phí để trải nghiệm.
Cài giao diện Mac Os cho Windows 10 một cách nhanh chóng
Hệ điều hành Mac OS X là hệ điều hành rất tuyệt vời dành cho Macbook và iMac từ nhà phát hành Apple. Thế nhưng, nhiều bạn sử dụng hệ điều hành Windows lại rất đam mê phần giao diện của Mac OS, vậy làm cách nào để bạn có thể cài giao diện Mac OS cho Win 10 đây nào?
Chuyển giao diện biến Windows 10 thành Mac OS
1. Cài giao diện mac OS UX
Bước 1: Tải file cài đặt
Bước 2: Sau khi tải file thành công, các bạn hãy mở và chạy file .exe nhé! Trên giao diện, bạn chỉ cần ấn Install để tiến hành chạy giao diện macOS cho Win ngay.

Bước 3: Đón xem và tận hưởng giao diện mac OS mới và tuyệt đẹp trên nền tảng Win 7, Win 8.1 và Win 10.

– Sau một thời gian sử dụng, nếu bạn cảm giác chán nản, không muốn dùng giao diện này nữa, thì có thể gỡ cài đặt macOS UX Pack 4.0 từ Control Panel từ đường dẫn: Control Panel\Programs\Programs and Features

2. Cài giao diện Mac OS 11 trên Windows 10
Các bạn có thể tải, cài đặt theme giao diện Mac OS 11 trên Win 10 tại đây:
Tải về các bạn nhớ giải nén ra nhé (vì file này mình up lên và nén lại kiểu file .zip).
- Cài đặt công cụ UltraUXThemePatcher trước tiên, đồng ý với các yêu cầu của nó và tiến hành Reboot khởi động lại máy tính.
- Sau khi khởi động máy xong, bạn vào thư mục phần mềm đã được giải nén trước đó và mở thư mục “Icons” và chạy file SkinPack iOS10.exe
– Chạy file và đồng ý các yêu cầu, tới bước Select Components thì chọn như trong hình sau:
– Đồng ý tiếp I agree to install …
- Cài đặt theme:
– Truy cập vào thư mục Themes của file mac OS 11 tải về nãy và copy thư mục: iOS và file iOS.theme vào đường dẫn ở dưới đây:
C:\Windows\Resources\Themes
– Nhớ click chọn Continues để đồng ý nha!
– Chọn file iOS.theme và click chuột phải chọn Open để sử dụng Theme. - Thiết lập đưa taskbar lên đầu
– Chuột phải taskbar chọn Taskbar settings gạt nút Use small taskbar buttons sang On, tiếp tục trong mục Taskbar location on screen chọn Top. - Thay màu cho Start Menu
– Truy cập Settings > Personalization > Color > bên phải mục Windows colors tích chọn màu theo ý thích. - Thay ảnh nền
– Chuột phải tập tin ảnh iOS 11 desktop background trong thư mục tải về chọn Set as desktop background. - Thay ảnh màn hình khóa
– Truy cập Settings>Personalization>Lock sreen bên phải chọn Picture tiếp tục bấm Browse điều hướng đến thư mục tải về chọn tập tin ảnh iOS 11 desktop background. - Thay ảnh đại diện
– Truy cập Settings>Account>Your info chọn Browse for one điều hướng đến thư mục tải về chọn tập tin ảnh iOS 11 Logo. - Vô hiệu hóa Ribbon trong File Explorer
– Truy cập thư mục Ribbon Disabler chạy công cụ Ribbon disabler3.exe (win 32 bit) hoặc Ribbon disabler3 x64.exe (win 64 bit) bằng quyền administrator chọn Disable Ribbon Explorer. - Giảm kích thước Windows Border
– Truy cập thư mục Winaero Tweaker chạy file WinaeroTweaker.exe chọn tab Windows Border bên trái và bên phải phần Border Padding kéo thanh gạt về mức min bằng 0 sau đó bấm Apply áp dụng thay đổi. - Cài đặt RocketDock
– Bước 1: Chạy file RocketDock-v1.3.5.exe để cài đặt.
– Bước 2: Khi cài đặt xong truy cập thư mục Program Files (win 32 bit) hoặc Program Files (x86) (win 64 bit) xóa thư mục RocketDock
– Bước 3: Copy thư mục RocketDock trong thư mục tải về vào thay thế
– Bước 4: Mở thư mục RocketDock chạy tệp RocketDock.reg chọn Ok.
– Bước 5:Truy cập Start menu chạy file RocketDock.exe
Nếu muốn ghim ứng dụng khác vào RocketDock các bạn xem hướng dẫn trong bài này, mình viết rất chi tiết. - Cài đặt font chữ
– Chuột phải tập tin System San Francisco Display Regular trong thư mục tải về chọn Install. - Cài đặt Mouse cursors
– Bước 1: Truy cập thư mục Cursors trong thư mục tải về copy thư mục iOS vào đường dẫn C:\Windows\Cursors\
– Bước 2: Chạy tập tin reg Schemes.reg trong thư mục Cursors
– Bước 3: Truy cập Settings > Devices > Mouse > bên phải chọn Additional mouse options
– Bước 4: Trong hộp thoại Mouse Properties chuyển qua tab Pointers trong mục Schemes bấm mũi tên sổ xuống chọn iOS 11 xong bấm Apply áp dụng thay đổi. - Làm trong suốt thanh Taskbar
– Bước 1: Truy cập thư mục tải về chạy tập tin StartIsBack++ 2.5.2.exe (chọn Install for everyone) để cài đặt Start menu.
– Bước 2: Khi cài đăt xong chuột phải nút Start chọn Properties trong tab Appearance tích vào hai ô Use custom start menu cloring và ô Use custom taskbar cloring xong kéo thanh gạt hết về bên trái rồi bấm Apply áp dụng thay đổi.
– Tiếp tục chuyển xuống tab Switching bên mục When I press Windows key chọn Show Start menu rồi bấm Apply áp dụng thay đổi xong tắt phần mềm
Như vậy là Kinh Nghiệm số đã hướng dẫn bạn cài giao diện mac OS cho Windows 10 và mac OS 11 rồi đấy.
Cùng nhau thực hành, thử nghiệm và chia sẻ bài viết này cho cộng đồng các bạn nhé!