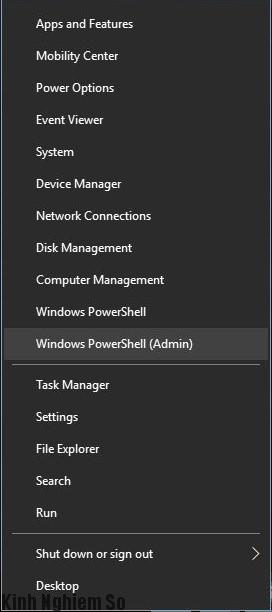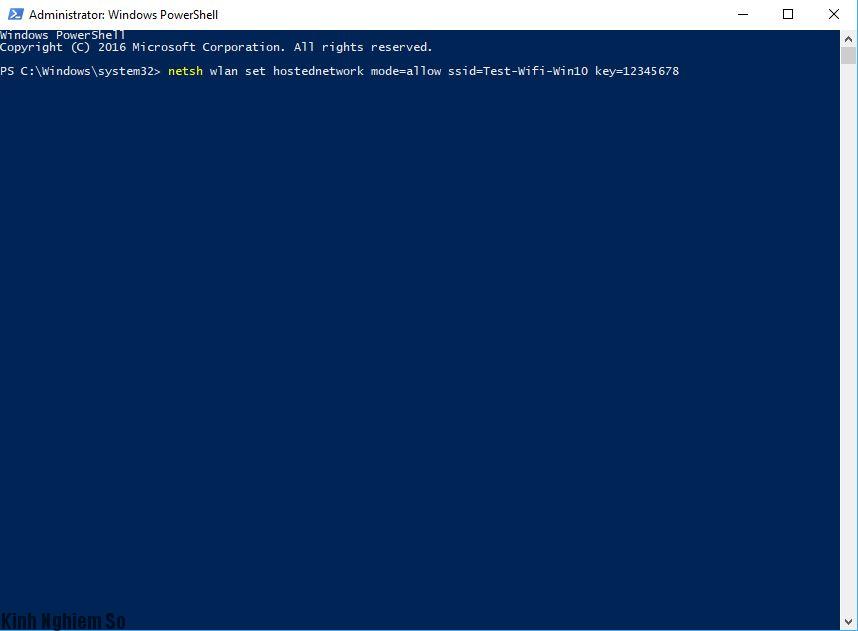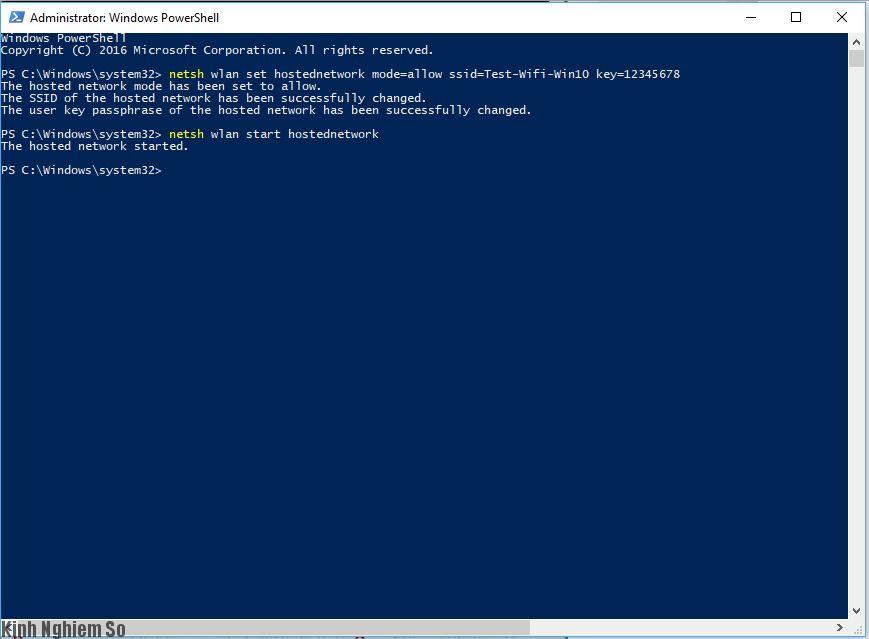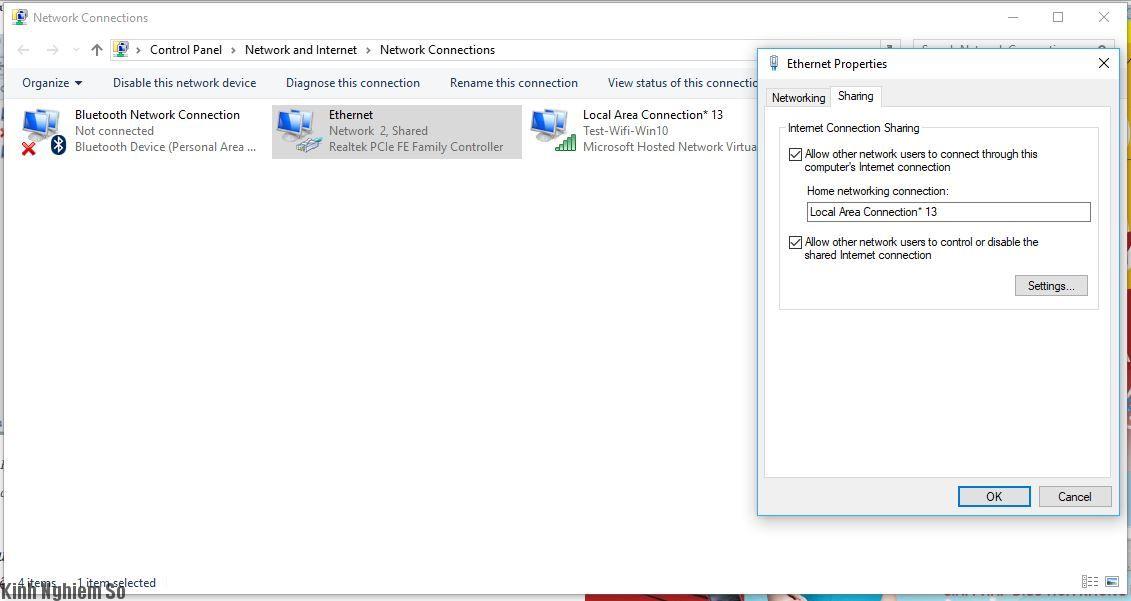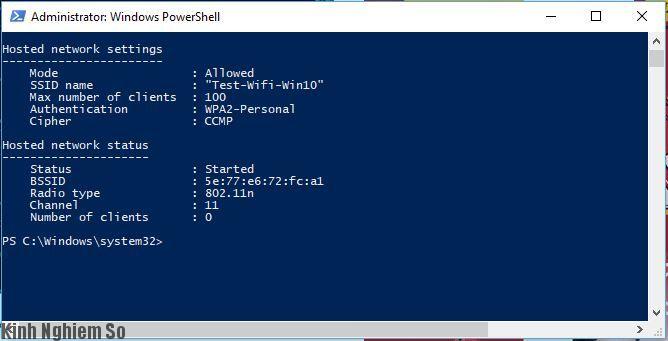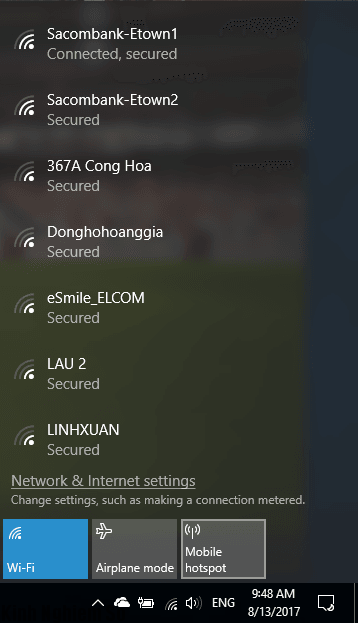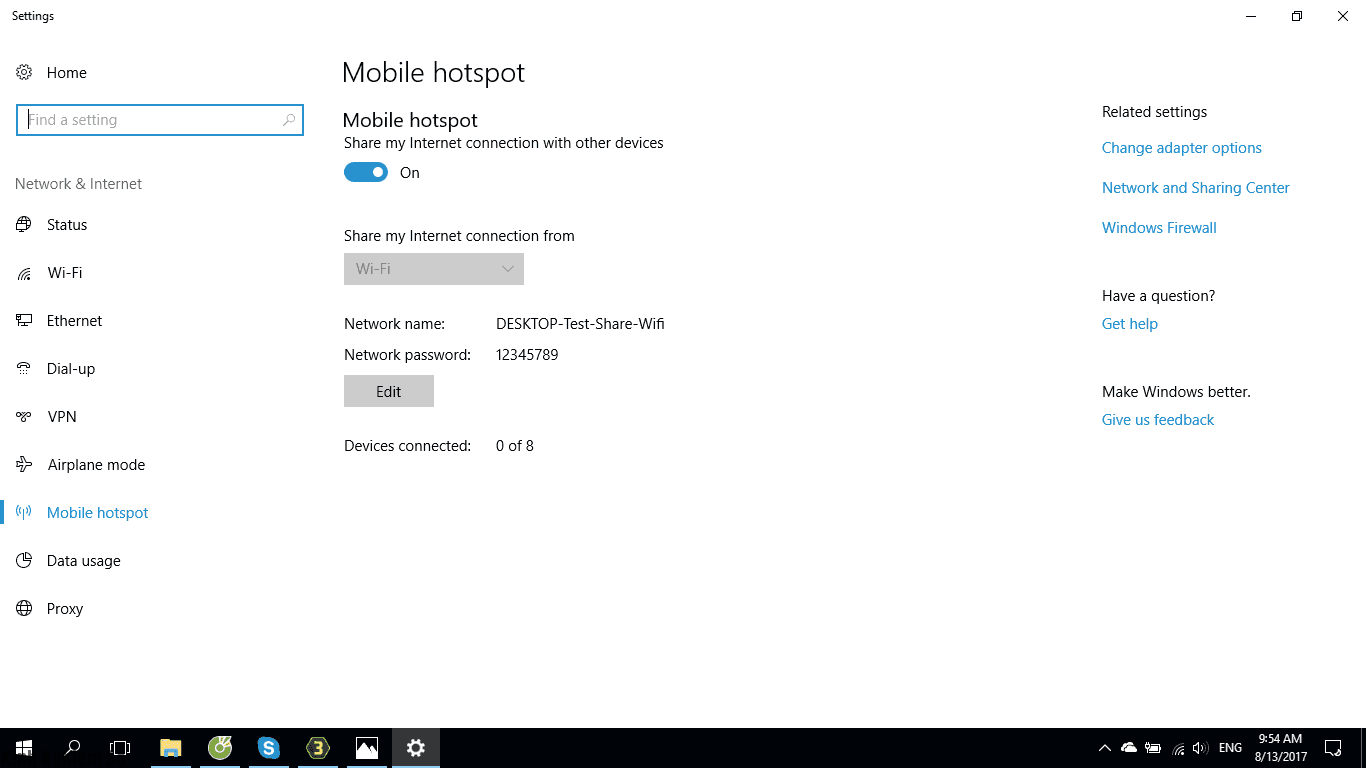Cách phát Wifi trên Laptop hay máy tính là biện pháp giúp bạn kết nối Internet cực kỳ hiệu quả. Thế nhưng, không phải ai cũng biết cách phát Wifi từ máy tính Win 10, Win 11 mà không dùng phần mềm đâu. Hôm nay, Kinh Nghiệm Số sẽ chỉ dẫn chi tiết nhất cho bạn đọc.
Có thể bạn sẽ cảm thấy không thuận tiện, khá phiền toái với các bước sau đây. Tuy nhiên theo đánh giá thì đây là thông tin thủ thuật khá hay và tiện lợi cho các bạn muốn phát Wifi để dùng thuận tiện nhưng tránh sự xuất hiện của các phần mềm có nguy cơ bị vấn đề bảo mật thông tin trên Laptop của mình.
Hướng dẫn cách phát WiFi trên Laptop Win 10
Sau đây, sẽ hướng dẫn các bạn thực hiện trên Hệ điều hành Windows 10 và 11
Thao tác 1: Với Windows 10 bạn nhấp phải chuột vào ngay góc dưới bên trái màn hình hoặc (Nút Windows + X) và chọn Windows PowerShell (Admin); đây là thao tác thực hiện trên quyền Admin các bạn nhé.
Thao tác 2: Tiếp theo, trong Windows PowerShell bạn hãy nhập vào lệnh dưới đây để tạo một Hosted Network rồi nhấn Enter:
netsh wlan set hostednetwork mode=allow ssid=Test-Wifi-Win10 key=12345678
Lưu ý: Test-Wifi-Win10 là tên hosted có thể được thay thế bằng tên khác theo ý định của bạn, 12345678 là password do bạn chọn, tối thiểu là 8 ký tự.
Thao tác 3: Đã tạo 1 hosted thành công. Bạn nhập tiếp dòng lệnh dưới đây để phát sóng WiFi rồi nhấn Enter:
netsh wlan start hostednetwork
Thao tác 4: Tiếp theo là chia sẻ kết nối Internet cho mạng WiFi vừa tạo ra. Bằng 2 cách sau:
- Bạn có thể mở hộp thoại Run bằng tổ hợp nút Windows + R nhập từ khoá ncpa.cpl > Nhấn OK
- Hoặc nhấp phải chuột vào biểu tượng mạng ở dưới thanh Taskbar; bên góc phải, cạnh hình loa => Click chọn Open Network and Sharing Center => chọn Change adapter settings. Sau đó bạn sẽ thấy xuất hiện thêm một mạng không dây ảo trong Network Connections.
Thao tác 5: Click phải chuột vào mạng đang được dùng để truy cập Internet (đây là mình đang dùng mạng cáp nội bộ) => chọn Properties.
Thao tác 6: Trong mục tab Sharing, bạn hãy đánh dấu vào ô Allow other network users to connect through this computer’s Internet connection và ở bên dưới Home networking connection, bạn hãy chọn tên mạng vừa được tạo ra (ở đây là Local Area Connection* 13) rồi bấm OK (cái này chỉ cài đặt một lần đầu tiên).
Thao tác 7: Hoàn tất xong các thao tác trên vậy là bạn đã phát thành công một Hosted Network. Để kiểm tra lại thông tin mạng vừa tạo ra; bạn hãy nhập dòng lệnh dưới đây vào Windows PowerShell rồi nhấn Enter để Show ra:
netsh wlan show hostednetwork
Thao tác 8: Để tắt WiFi, bạn nhập dòng lệnh: netsh wlan stop hostednetwork.
Lưu ý các bạn muốn bật lại thì chỉ cần nhập lại lệnh: netsh wlan start hostednetwork.
Thao tác 9: Để hủy bỏ 1 mạng WiFi đã tạo, bạn hãy nhập vào Windows PowerShell câu lệnh như sau:
netsh wlan set hostednetwork mode=disallow ssid=Test-Wifi-Win10 key=12345678
Khi đã hủy mạng thì để thiết lập lại chức năng phát WiFi trên Laptop; chỉ cần làm lại từ bước 1 đến bước 7 là xong.
Cách phát Mobile Hotspot trên Win 10
Lưu ý: Việc phát Wifi này là thủ thuật sử dụng trực tiếp trên Laptop Windows 10 và không qua bất cứ phần mềm. Áp dụng cho Laptop sử dụng Windows 10 đã Active hoặc Crack bản quyền.
Thao tác 1: Bạn di chuyển con chuột xuống góc phải màn hình; click vào biểu tượng mạng bên cạnh Icon loa. Sau đấy Click vào cột phát Mobile Hotspot để bật tính năng phát Wifi trên laptop không qua phần mềm nào khác.
Thao tác 2: Sau khi bật tính năng lên, bạn click phải chuột và chọn Go to Settings để vào phần hiệu chỉnh Tên Wifi phát và cài đặt mật khẩu.
Lời kết
Vậy là chúng ta đã hoàn thành xong việc phát Wifi trên Laptop, máy tính cực kỳ đơn giản và tiện lợi phải không nào. Bây giờ chỉ cần ngồi châm điếu thuốc và uống 1 tách Coffee tận hưởng Wifi chạy phà phà rồi.
Cảm ơn các bạn đã theo dõi và đón xem bài viết về cách phát Wifi trên Laptop, hãy cùng Kinh Nghiệm Số trang thông tin thủ thuật, video giải trí hấp dẫn chia sẻ những thông tin này đến với mọi người nhé!
>> Xem thêm: Hướng dẫn cách phát Wifi trên điện thoại đơn giản cho mọi thiết bị