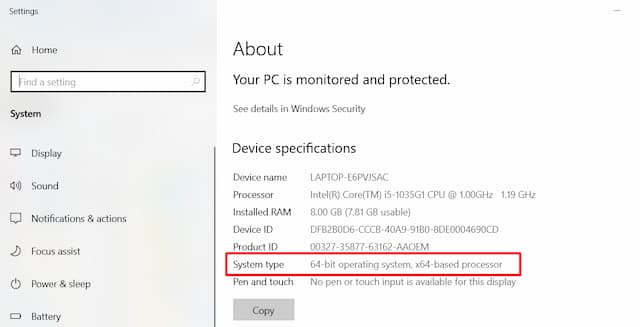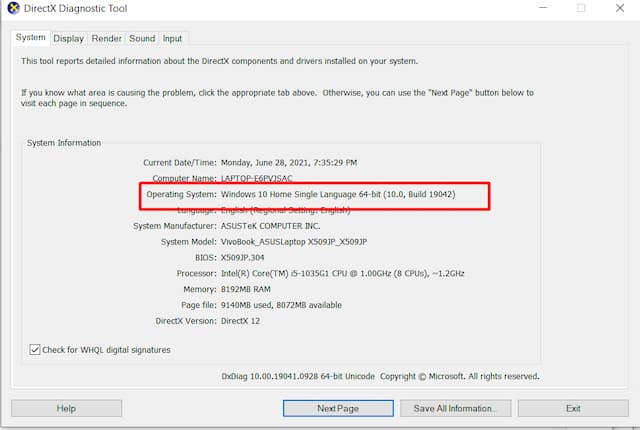Với mỗi người dùng máy tính, nhắc đến windows 32 bit hay 64 bit đã quá quen thuộc. Tuy nhiên cách kiểm tra xem máy mình sử dụng phiên bản nào thì không phải ai cũng biết. Thủ thuật kiểm tra này sẽ giúp cho việc cài đặt các phần mềm, ứng dụng chuẩn và tương thích hơn cho máy tính. Trong bài viết này, Kinh Nghiệm Số sẽ hướng dẫn bạn đọc cách kiểm tra Windows 32 bit hay 64 bit cực kỳ đơn giản.
Sự khác nhau giữa hệ điều hành Windows 32 bit với 64 bit
Đều là những phiên bản hệ điều hành trên máy tính. Tuy nhiên, giữa 2 phiên bản này có sự khác biệt rất rõ rệt. Điển hình như có những ứng dụng, phần mềm chỉ chạy được trên Windows 64 bit và không chạy được trên windows 32 bit. Hoặc với máy sử dụng hệ Win 64 bit sẽ nhận đủ được dung lượng Ram (trên 4GB) hơn so với 32 bit.
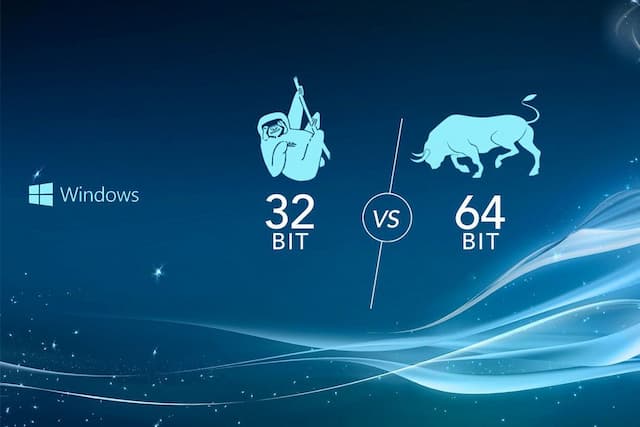
Cụ thể, chúng ta có thể thấy được ưu điểm của phiên bản hệ điều hành Win 64bit so với win 32 bit như sau:
- Khả năng xử lý tốt hơn ở Ram: Windows 32 bit chỉ có thể nhận, quản lý được RAM tối đa 3,2 GB. Trong khi đó Win 64 bit có thể làm việc với bộ nhớ dung lượng lớn hơn 3,2 GB.
- Xử lý ứng dụng và khả năng bộ nhớ phân phối tốt hơn: Điểm đặc biệt của win 64bit là không giới hạn dung lượng RAM cho ứng dụng. Người dùng có thể chạy các ứng dụng tốn nhiều RAM như Photoshop, Autocad, Mô hình 3D một cách ổn định và hiệu quả. Trong khi đó Win 32 bit chỉ cung cấp tối đa cho ứng dụng khi ở chế độ bật là 2GB RAM; khi dùng ứng dụng tốn nhiều dung lượng, nặng thì tốc độ và hiệu quả bị giảm.
Hướng dẫn cách kiểm tra Windows 32 bit hay 64 bit đơn giản
Thực tế, bạn có thể kiểm tra máy tính bạn sử dụng win 32bit hay 64bit. Trong phần này, Kinh Nghiệm Số giới thiệu đến bạn 2 cách kiểm tra Windows 32bit hay 64bit cực kỳ đơn giản ai cũng có thể thao tác được.
Cách 1: Kiểm tra thông qua This PC (My Computer)
Đây là cách nhanh nhất và thực hiện đơn giản nhất. Bạn có thể áp dụng để kiểm tra với mọi laptop, máy tính để bàn. Vậy nên dù đang dùng Win XP, Win7, Win8, Win 10, máy bàn hay laptop; bạn cũng có thể áp dụng cách kiểm tra máy tính 32 bit hay 64 bit theo cách làm này.
- Bước 1: Bạn nhấn tổ hợp phím Windows + E để mở This PC chọn Properties.
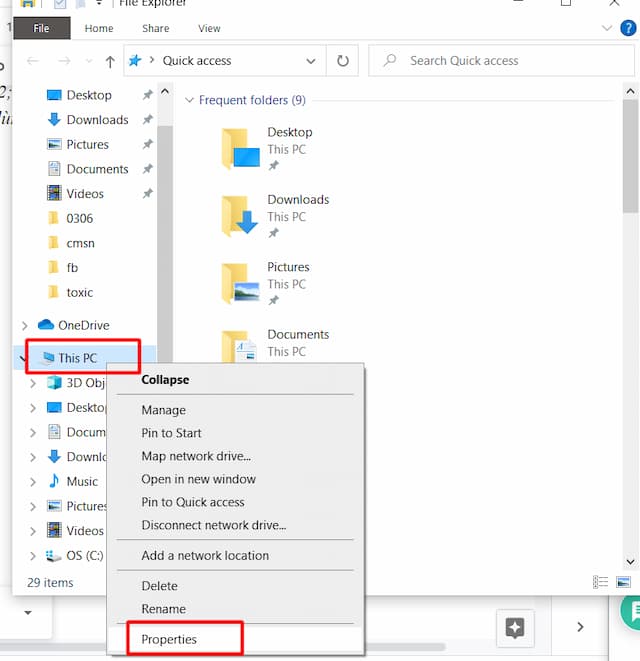
- Bước 2: Quan sát mục Properties sẽ ghi rõ thông số máy tính của bạn đang dùng win 32 bit hay 64 bit.
Cách kiểm tra Win 32 bit hoặc 64 bit qua hộp thoại Run
Hộp thoại Run vốn được tích hợp rất nhiều tính năng tuyệt vời cho người dùng. Thông thường khi kiểm tra cấu hình máy tính, kiểm tra máy dùng win 32 bit hay 64 bit bạn cũng có thể áp dụng tính năng này. Để mở hộp thoại Run bạn dùng tổ hợp phím Windows + R.
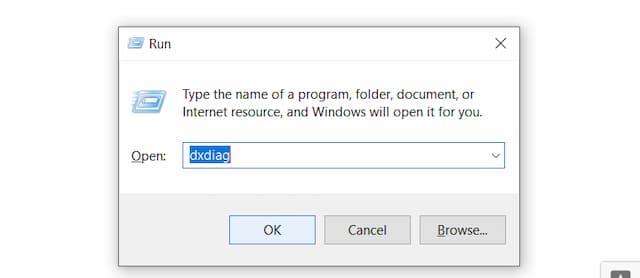
Hộp thoại Run xuất hiện bạn gõ đúng dxdiag rồi nhấn OK. Sau đó bạn sẽ thấy cửa sổ Directx Diagnostic Tool hiện lên. Tại cửa sổ này bạn sẽ xem được nhiều thông tin cấu hình máy như CPU, Card đồ họa, thông tin hệ điều hành. Và đặc biệt kiểm tra nhanh được máy bạn dùng win 32 bit hay win 64 bit.
Như vậy, Kinh Nghiệm Số đã hướng dẫn bạn đọc cách kiểm tra Win 32 bit hay 64 bit chỉ với những thao tác cực kỳ đơn giản áp dụng cho mọi phiên bản, dòng máy khác nhau. Đừng quên áp dụng kiểm tra máy để thuận tiện trong việc cài đặt các chương trình, ứng dụng cho hợp lý và hiệu quả nhất nhé. Trong các bài viết sau, Kinh Nghiệm Số tiếp tục cập nhật các thủ thuật máy tính hữu ích, các bạn đừng bỏ qua nhé!
Ngoài ra, bạn đọc cũng nên tìm hiểu kỹ cách kiểm tra Win bản quyền hay Win lậu. Đây chính là thắc mắc mà nhiều bạn đang hỏi mình hiện nay.