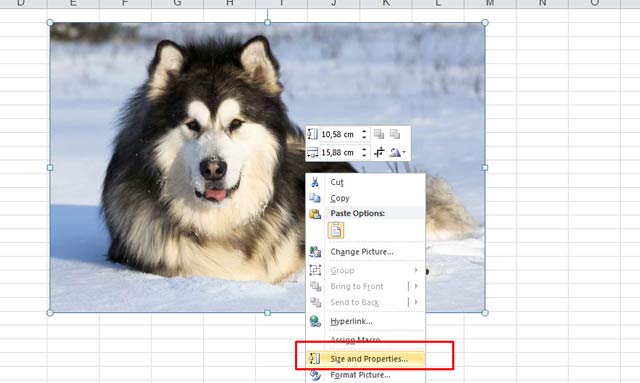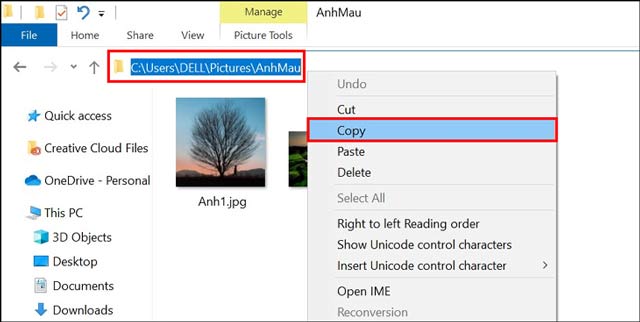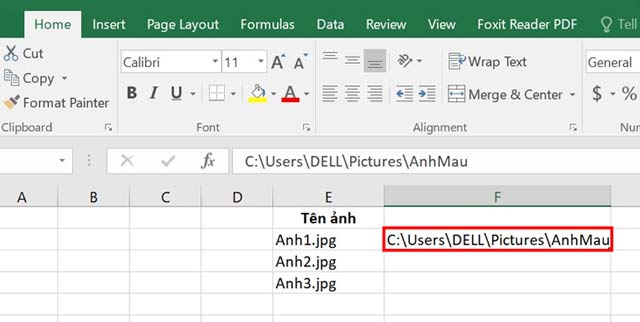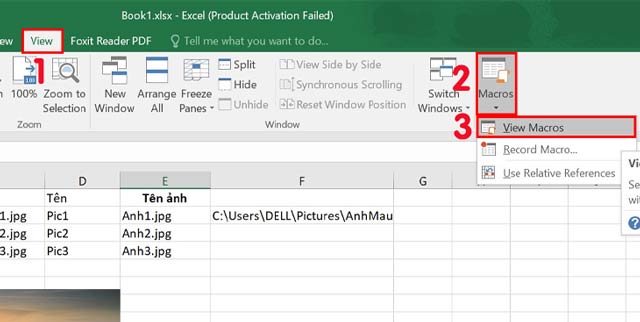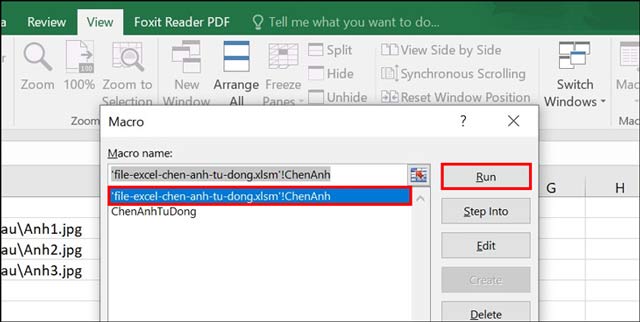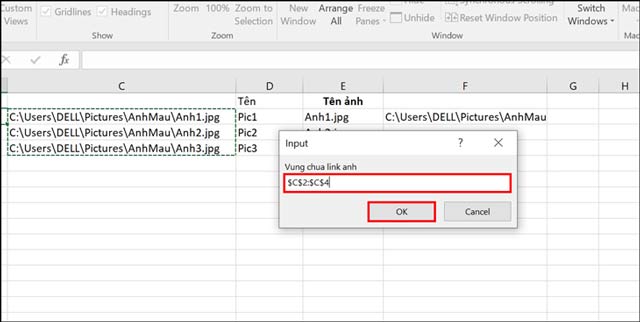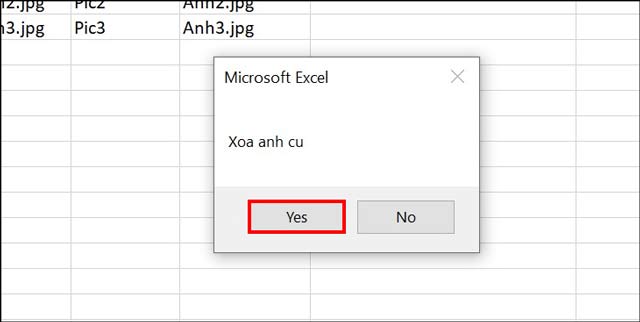Cũng giống như Word, cách chèn ảnh vào Excel làm cho nội dung được minh hoạ dễ hiểu, trực quan, và sinh động hơn. Thủ thuật Excel hôm nay, Kinh Nghiệm Số sẽ hướng dẫn bạn cách chèn ảnh vào Excel nhanh nhất, không bị chạy khi bạn thay đổi kích thước cột, hàng.
Cách chèn ảnh vào Excel chi tiết
Cách chèn ảnh vào Excel là một trong những kỹ năng cơ bản mà nhân viên văn phòng hay những người thường xuyên sử dụng công cụ bảng biểu trong Excel. Cách chèn ảnh vào Excel không quá khó với các thao tác như sau:
- Bước 1: Mở Excel, trên thanh công cụ bạn chọn Insert. Chọn Picture trong các công cụ để chèn ảnh.
- Bước 2: Hộp thoại Insert hiện ra, bạn chọn hình cần chèn rồi nhấn Insert để chèn ảnh.
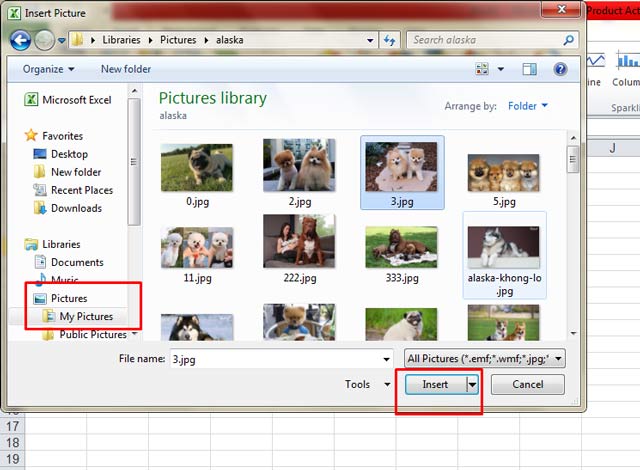
Chú ý: Khi chèn ảnh vào Excel, ảnh có thể bị thay đổi kích thước. Vị trí khi bạn thay đổi kích thước của các cột, các hàng trong bảng tính. Dưới đây là cách chèn ảnh vào Excel không bị chạy mà bạn có thể tham khảo thêm:
Sau khi ảnh đã căn chỉnh, bạn chuột phải vào bức ảnh. Xuất hiện thanh cuộn bạn chọn vào mục Size and Properties. Cửa sổ Format Picture sẽ hiện ra các tùy chọn cố định ảnh chèn trong Excel cho bạn lựa chọn gồm:
- Move and size with Cells: Hình ảnh, khung hình có thể di chuyển, thay đổi kích thước khi bạn thay đổi kích thước của hàng và cột.
- Move but don’t size with Cells: Hình ảnh di chuyển được nhưng kích thước không thể thay đổi khi thay đổi kích thước của cột và hàng.
- Don’t move or size with Cells: hình ảnh không thể di chuyển, không bị thay đổi kích thước khi người dùng thay đổi kích thước của hàng và cột.
Sau đó, bạn sẽ lựa chọn kiểu cố định mình mong muốn là được nhé!
>> Xem thêm: Cách chèn ảnh vào Word
Cách chèn ảnh vào Excel hàng loạt
Trong nhiều trường hợp, muốn chèn nhiều ảnh vào Excel cùng lúc bạn sẽ thao tác theo các bước sau để tiết kiệm thời gian nhất.
Bước 1: Tạo một thư mục gồm tất cả các hình cần chèn vào Excel vào thư mục ảnh. Sau đó, copy đường dẫn thư mục ảnh. Chú ý, bạn nên cài đặt hiển thị định dạng mở rộng cho file ảnh để thực hiện việc chèn ảnh được chính xác nhất.
Bước 2: Tạo thêm cột tên ảnh trong bảng tính Excel chứa tên ảnh chính xác. Nó bao gồm cả phần đuôi định dạng ảnh và sắp xếp đúng theo thứ tự.
Bước 3: Dán đường dẫn thư mục ảnh bạn đã copy Bước 1 vào một ô bất kỳ trong file Excel.
Bước 4: Tạo thêm một cột Tên tương ứng bên cạnh cột Tên ảnh. Sau đó, sử dụng công thức Vlookup gán đường dẫn thư mục ảnh với tên ảnh. Công thức = đường dẫn thư mục ảnh &”\”&VLOOKUP(Tên, vùng Tên và Tên ảnh,2,FALSE).
Như ví dụ, ta sẽ có công thức: =$F$2&”\”&VLOOKUP(D2,D2:E4,2,0)
Tiếp tục kéo ô đầu tiên xuống bên dưới sao chép công thức và áp dụng cho những ô tiếp theo.
Bước 5: Tiếp tục, tải file xlsm Macros xuống máy tính rồi giải nén file.
Bước 6: Tại giao diện file dữ liệu, bạn nhấn vào thẻ View chọn Macros chọn View Macros.
Bước 7: Chọn file vừa tải, nhấn Run để kích hoạt file.
Bước 8: Tại ô Input quét toàn bộ ô có chứa đường dẫn ảnh kèm tên. Sau đó, nhấn OK để tiếp tục.
Bước 9: Chọn vùng chứa ảnh, nhấn Ok để chèn ảnh.
Bước 10: Trong thông báo Xóa ảnh cũ bạn chọn Yes là hoàn tất cách chèn ảnh hàng loạt vào Excel.
Cách chèn ảnh vào Excel online
Ở Google Sheet, cách chèn ảnh vào Excel online cũng rất đơn giản. Các bạn chỉ cần làm theo các bước như sau:
Bước 1: Mở sheet bạn cần chèn ảnh, trên thanh công cụ nhấn vào Insert chọn Images.
Bước 2: Tiếp tục chọn vào mục Image in cell.
Trong hộp thoại Insert Image xuất hiện, bạn có thể chọn ảnh từ nhiều nguồn khác nhau. Bạn có thể tải ảnh từ máy tính thông qua Upload; chụp ảnh màn hình nhanh (Take a snapshot) hoặc sử dụng đường dẫn URL để chèn hình ảnh. Hay bạn cũng có thể tìm kiếm ảnh trực tuyến hoặc chọn ảnh từ Album/ Google Driver để chèn hình ảnh đó.
Bước 3: Chọn ảnh cần chèn, bạn chọn Select rồi căn chỉnh ảnh cho phù hợp với bảng tính là xong.
Hàm chèn ảnh trong Excel
Ngoài những cách chèn ảnh vào Excel như trên, bạn cũng có thể sử dụng hàm chèn ảnh vào Excel. Ưu điểm của cách này là hình ảnh tự động thay đổi kích thước để vừa với bên trong ô. Đồng thời, bạn cũng có thể thay đổi được kích thước của ảnh dựa vào công thức hàm sau:
- Thay đổi kích thước để vừa: =IMAGE (”URL”), =IMAGE (”URL” , 1)
- Kích thước ban đầu: =IMAGE (”URL” , 3)
- Kéo giãn để vừa: =IMAGE (”URL” , 2)
- Kích thước tùy chỉnh: =IMAGE (”URL” , 4 , [chieu_cao_tinh_bang_pixel] , [chieu_rong_tinh_bang_pixel]).
Như vậy, Kinh Nghiệm Số đã tổng hợp đến bạn những cách chèn ảnh vào Excel cần thiết nhất khi làm việc với bảng tính này. Hãy bỏ túi một trong những thủ thuật excel này để áp dụng linh hoạt trong các trường hợp cần thiết nhé!

![4 Cách chèn ảnh vào Excel nhanh và dễ dàng nhất [2022] Cách chèn ảnh vào Excel](https://kinhnghiemso.com/wp-content/uploads/2022/02/cach-chen-anh-vao-excel.jpg)