Cách đăng nhập Zalo trên 2 thiết bị luôn được khá nhiều người dùng quan tâm khi có nhu cầu sử dụng. Bài viết dưới đây, Kinh Nghiệm Số sẽ tổng hợp mới nhất về hướng dẫn cách đăng nhập zalo trên 2 điện thoại, máy tính cùng lúc. Mời bạn đọc cùng theo dõi.
Có thể đăng nhập Zalo trên 2 thiết bị cùng lúc không?
Về mặt lý thuyết, Zalo không cho phép người dùng đăng nhập 1 tài khoản zalo để đăng nhập trên 2 thiết bị máy tính/ điện thoại cùng lúc. Theo đó, người dùng chỉ được phép dùng duy nhất 1 tài khoản/1 máy tại một thời điểm.
Tuy nhiên, trên thực tế bạn có thể đăng nhập zalo trên 2 thiết bị bằng cách kết hợp hai nền tảng zalo ứng dụng và zalo web.
Chú ý: Đối với cách đăng nhập zalo trên 2 thiết bị khác nhau. Cụ thể là đối với máy tính và điện thoại thì các bạn hoàn toàn thực hiện bình thường nhé.
Cách đăng nhập Zalo trên 2 điện thoại
Hiện nay, Zalo chưa hỗ trợ đăng nhập 1 tài khoản trên 2 ứng dụng/ điện thoại. Người dùng chỉ có thể thực hiện đăng nhập tài khoản zalo trên ứng dụng và đăng nhập zalo trên web. Để dễ hiểu hơn, bạn có thể tham khảo hướng dẫn chi tiết như sau:
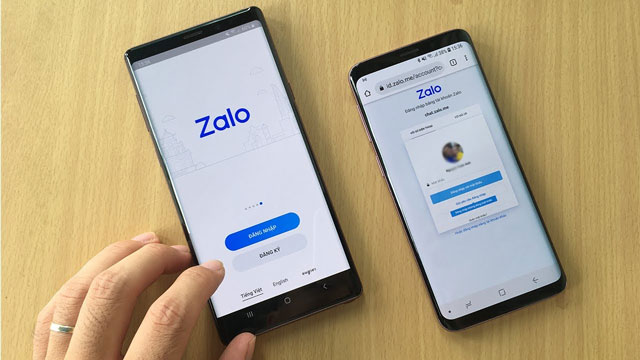
Điện thoại A đăng nhập vào ứng dụng zalo
Vào ứng dụng zalo chọn Đăng nhập. Tiếp đó, nhập số điện thoại và mật khẩu nhấn Đăng nhập. Thao tác đăng nhập như bình thường.
Điện thoại B sẽ tiến hành đăng nhập trên zalo web
- Bước 1: Tại trình duyệt Chrome, bạn vào một trang web bất kỳ hoặc trang chính Google.com chọn Biểu tượng 3 chấm chọn Trang web dành cho máy tính.
- Bước 2: Gõ “chat.zalo.me” vào zalo web. Tiếp tục nhập số điện thoại, mật khẩu chọn Đăng nhập với mật khẩu.
Lưu ý: Trong trường hợp khi vào chat.zalo.me trên điện thoại mà hiện ra app CH Play xảy ra bởi bạn đang sử dụng điện thoại ở giao diện dành cho thiết bị di động. Do đó, liên kết sẽ chuyển hướng tới link tải ứng dụng zalo. Hãy chắc chắn chuyển giao diện điện thoại sang chế độ cho máy tính. Sau đó thực hiện lại các bước là được.
➡️ Xem thêm: Tổng hợp các cách đăng nhập Zalo trên máy tính, điện thoại, mã QR
Cách đăng nhập Zalo trên 2 máy tính
Tương tự như trên nền tảng điện thoại, Zalo không cho phép người dùng đăng nhập 1 tài khoản trên 2 máy tính/ ứng dụng. Theo đó, bạn có thể sử dụng kết hợp nền tảng app và nền tảng web đồng thời để thực hiện cách đăng nhập zalo trên 2 máy tính này.
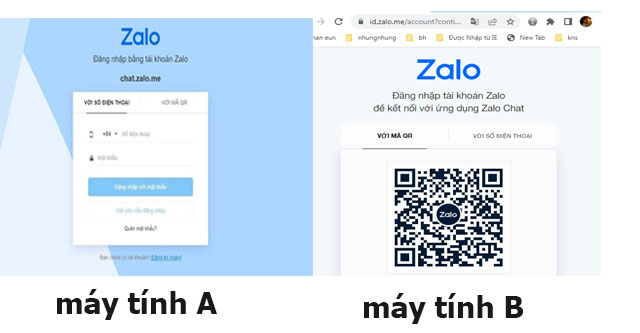
Máy tính A đăng nhập zalo trên ứng dụng
- Bước 1: Truy cập vào trình duyệt zalo trên máy tính.
- Bước 2: Nhập số điện thoại, mật khẩu chính xác và mã xác nhận. Nhấn Enter để đăng nhập.
- Bước 3: Xác nhận tài khoản zalo bằng cách đánh dấu 3 người bạn đã liên lạc vào zalo. Sau đó nhấn Trả lời.
Máy tính B đăng nhập trên zalo web
- Bước 1: Truy cập vào trình duyệt zalo web:
- Bước 2: Nhập số điện thoại, mật khẩu zalo của bạn. Chọn đăng nhập với mật khẩu.
- Bước 3: Chọn hình ảnh theo yêu cần cần xác thực. Nhấn chọn Xác thực.
Cách đồng bộ tin nhắn Zalo
Một trong những hạn chế của Zalo là khi chuyển đổi các thiết bị sẽ bị mất hết tin nhắn nếu như người dùng không đồng bộ trước đó. Việc đồng bộ tin nhắn, dữ liệu, hình ảnh trên zalo rất quan trọng để lưu trữ các thông tin, nội dung quan trọng khi bạn đăng nhập trên các thiết bị khác nhau. Dưới đây là cách đồng bộ tin nhắn zalo mà bạn có thể tham khảo:
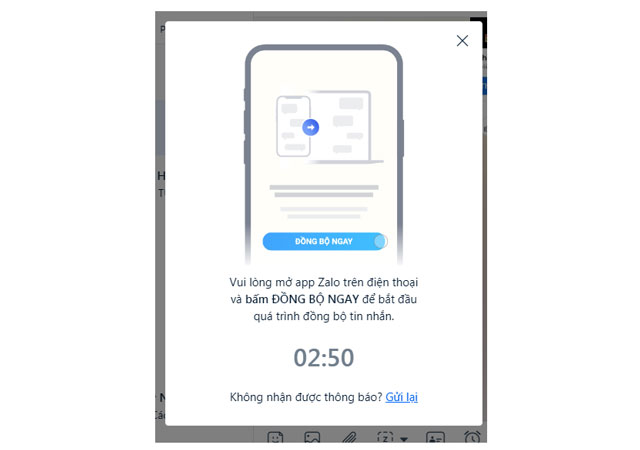
Cách đồng bộ tin nhắn zalo từ điện thoại lên máy tính
- Bước 1: Giao diện chính của zalo PC bạn tiến hành đăng nhập tài khoản zalo bình thường bằng cách nhập chính xác số điện thoại và mật khẩu.
- Bước 2: Đăng nhập tài khoản thành công, trên giao diện màn hình máy tính sẽ hiển thị một thông báo “để có đủ tin nhắn gần đây, đồng bộ từ điện thoại ngay” nhấn “Đồng bộ “.
- Bước 3: Điện thoại lúc này sẽ nhận được thông báo xác nhận từ hệ thống “Đồng bộ tin nhắn lên máy tính”. Nhấn chọn vào “Đồng bộ ngay” để quá trình đồng bộ hình ảnh, tin nhắn zalo từ điện thoại lên máy tính.
Tùy thuộc vào dung lượng của dữ liệu sao lưu trên zalo nhiều, ít mà quá trình đồng bộ tin nhắn sẽ diễn ra khoảng phút.
Cách đồng bộ tin nhắn Zalo từ điện thoại vào điện thoại mới
Nếu bạn đang cần đồng bộ tin nhắn từ điện thoại cũ sang điện thoại mới thì làm theo các bước như sau:
- Bước 1: Sao lưu dữ liệu trên điện thoại cũ bằng cách nhấn vào biểu tượng hình người ở góc phải màn hình. Truy cập vào mục Cá nhân nhấn chọn Cài đặt có hình bánh răng cưa ở góc phải.
- Bước 2: Nhấn vào Sao lưu và khôi phục. Chọn Sao lưu trên cửa sổ này.
- Bước 3: Ở bước này, nếu muốn sao lưu hình ảnh và tin nhắn lên Google Driver thì chọn Tiếp tục. Sau đó, chọn một tài khoản Google Drive sao lưu hình ảnh. Nhấn tiếp tục và đợi quá trình sao lưu hoàn tất.
- Bước 4: Đăng nhập tài khoản zalo trên điện thoại mới. Khi đăng nhập thành công sẽ hiển thị thông báo Khôi phục tin nhắn và ảnh cũ. Bạn nhấn chọn Khôi phục rồi đợi quá trình khôi phục diễn ra hoàn tất.
Cách đồng bộ tin nhắn từ máy tính sang điện thoại
Trong trường hợp muốn đồng bộ tin nhắn từ máy tính vào điện thoại, bạn làm theo các bước sau:
- Bước 1: Đăng nhập tài khoản Zalo trên máy tính. Ở góc trái của màn hình, nhấn chọn Cài đặt.
- Bước 2: Chọn vào mục Đồng bộ tin nhắn rồi nhấn Đồng bộ ngay.
- Bước 3: Xuất hiện một thông báo trên màn hình máy tính yêu cầu bạn mở ứng dụng zalo trên điện thoại.
- Bước 4: Trên điện thoại lúc này bạn cũng sẽ nhận được một thông báo. Nhấn Đồng bộ ngay để diễn ra quá trình đồng bộ tin nhắn từ điện thoại sang máy tính.
Trên đây là hướng dẫn của Kinh Nghiệm Số về cách đăng nhập Zalo trên 2 thiết bị,máy tính, điện thoại. Cùng với đó là cách đồng bộ tin nhắn Zalo đảm bảo cuộc trò chuyện, trao đổi giữ nguyên. Hy vọng, thủ thuật này hữu ích cho bạn trong việc sử dụng zalo hiệu quả nhất.

