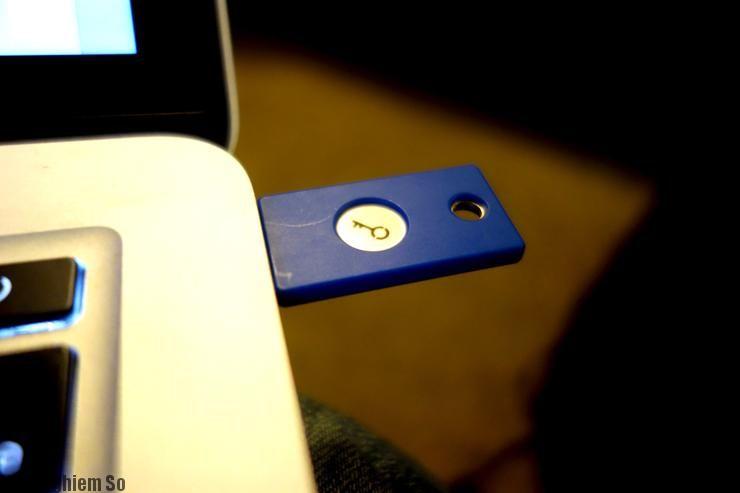Bạn đã quá nhàm chán với cách bảo mật được áp dụng trước giờ như bằng mật khẩu hay cảm biến vân tay. Nay hãy thử dùng USB làm chìa khóa bảo mật thử nhé.
Các bước dùng USB làm chìa khóa bảo mật máy tính
Bước 1: Tải xuống phần mềm USB Raptor
Tải phần mềm USB Raptor tại đây
Bước 2: Giải nén và khởi chạy
Sau khi tải về hoàn tất, hãy giải nén file, và khởi động USB Raptor.exe (Run as Administrator).
Nếu Windows Firewall hiển thị một hộp thoại, chọn Allow Access.
Tại phần hộp thoại đầu tiên, bạn hãy đánh dấu tích vào ô I have read the disclaimer và chọn I agree để đồng ý các điều khoản cài đặt.

– Còn trong mục Unlock file creation, hãy chọn USB làm chìa khóa bảo mật và sau đó nhấn “Create k3y file” để tạo.


– Khi có thông báo: “USB Raptor is Armed!, If you remove the USB drive the system will be lock” có nghĩa rằng, khi bạn rút USB ra khỏi máy, màn hình sẽ tự động khóa lại.
– Việc khóa máy tính giờ quá dễ dàng, bạn chỉ cần rút ra và cắm lại USB để thực hiện việc khóa máy, mở khóa máy.
– Để hủy bỏ tính năng này, hãy truy cập lại phần mềm và bỏ tích vào ô tùy chọn Enable USB Raptor.
Cùng chia sẻ bài viết Thủ thuật này cho bạn đọc tham khảo nhé các bạn!
Bài viết liên quan đến USB dành cho bạn đọc: