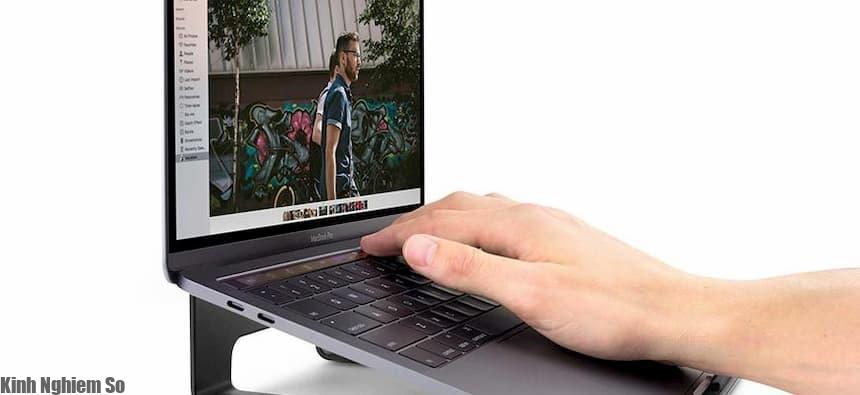[responsivevoice_button voice=”Vietnamese Male” buttontext=”Tính năng đọc bài viết”]
Chụp màn hình Macbook hay chụp ảnh màn hình Mac OS X qua các cách và phím tắt cơ bản. Hướng dẫn cách chụp hình màn hình Macbook nhanh chóng, đơn giản nhất.
Những hình ảnh bạn chụp màn hình Macbook sẽ được lưu về dưới 2 dạng: Lưu thành 1 file trên Mac OS X. Và dạng lưu thành 1 file trên Clipboard. Đối với cách lưu này, hình ảnh chụp trên màn hình sẽ được lưu lại duy nhất thành 1 file duy nhất. Ưu điểm của nó giúp bạn xóa bỏ được một vài bước không quan trọng như dán ảnh chụp màn hình vào ứng dụng khác. Đồng thời ảnh sẽ được lưu hoàn toàn thủ công trên Desktop. Còn với cách lưu thành file trên Clipboard giúp bạn sao chép, dán vào bất kỳ thư mục nào tương tự hệ điều hành Windows.
Cách chụp ảnh màn hình Macbook và lưu thành 1 File
Khác một chút so với Laptop Windows. Với máy Macbook, để thực hiện thao tác các lệnh nhanh. Bạn thường xuyên phải sử dụng phím lệnh Command. Các đời máy Macbook cũ hơn thì phím này có kèm theo cả logo Apple. Còn các dòng Macbook mới gần đây, trên phím chỉ có chữ “Command”. Phím này có vị trí nằm cạnh phím Spacebar.
Đây chính là vài mẹo thủ thuật macbook giúp cho bạn đọc biết thêm những cách sử dụng máy Mac OS X của chúng tôi.
Command + Shift + 4: Với tổ hợp phím “Command + Shift + 4” bạn có thể lựa chọn phần màn hình bạn định chụp.

Sau khi ấn tổ hợp phím này xuất hiện một hộp thoại để bạn lựa chọn vị trí cần chụp màn hình Macbook. Với vùng cần chụp màn hình, bạn khoanh vùng và lưu tương tự như một file trên màn hình Desktop.
Command + Shift + 3: Trong trường hợp bạn muốn chụp toàn bộ ảnh màn hình. Không cần cắt bớt vị trí khung hình nào. Bạn sẽ sử dụng tổ hợp phím này giúp bạn chụp hình màn hình Macbook toàn bộ. Sau đó nó được lưu dưới dạng 1 file ngay trên màn hình Desktop.

Ngoài ra, nếu bạn muốn chỉ chụp duy nhất một màn hình cửa sổ. Khi đó bạn sử dụng tổ hợp phím Command + Shift + 4 + phím Spacebar nhé. Biểu tượng con chuột sẽ thành máy camera. Bạn đến vị trí nào vị trí đó sẽ hiện lên màu anh để bạn chụp lại ảnh riêng của một cửa sổ đó. (Trong trường hợp bạn sử dụng nhiều cửa sổ Macbook).
Cách chụp ảnh màn hình Macbook và lưu vào Clipboard
Với hệ điều hành Windows, chức năng Print Screen giúp bạn chụp và lưu lại ảnh màn hình vào clipboard. Tương tự như thế, trong Macbook để thực hiện chức năng này bạn làm theo các lệnh dưới đây:
Command+ Control+ Shift+ 3: Thao tác này giúp bạn chụp toàn bộ ảnh màn hình Macbook. Sau đó ảnh tự động được lưu trực tiếp vào clipboard. Giúp bạn thuận tiện và dễ dàng hơn trong quá trình dán vào bất kỳ một vị trí nào.
Command+ Control+ Shift+4+ chọn bất kỳ một vùng khu vực bạn cần chụp: Khi bạn cần chụp một phần vị trí nào đó trên màn hình. Thực hiện tổ hợp phím này xuất hiện khung hộp hình chữ nhật để bạn lựa chọn. Sau đó lưu vào clipboard.
Command+ Control+ Shift+4+ Phím Space+ Chọn cửa sổ: Tổ hợp phím này có vai trò chụp ảnh màn hình cửa sổ và ảnh được chụp vào clipboard để dán.
Để dễ dàng ghi nhớ hơn, bạn có thể nhớ rằng khi có thêm Control; Tức là ảnh chụp hình màn hình Macbook sẽ được tự động lưu vào clipboard. Trường hợp này nó giống hoàn toàn chức năng của Windows.
Nếu muốn lưu lại bức ảnh trên màn hình máy tính, việc nhanh nhất đó là bạn hãy lưu lại ảnh màn hình máy tính. Thao tác này giúp bạn tiết kiệm được thời gian. Đồng thời bạn vẫn có thể chụp lại màn hình toàn bộ hoặc một phần vị trí bạn cần.
Cách chụp màn hình Macbook bằng phần mềm
Ngoài những cách chụp ảnh màn hình macbook bằng phím tắt. Bạn có thể sử dụng một vài phần mềm được khá nhiều người dùng yêu thích dưới đây.

Skitch: Skitch được biết đến là ứng dụng chụp ảnh màn hình Macbook đã có từ khá lâu rồi. Nhưng đến thời điển hiện tại, sở hữu giao diện rõ ràng, cung cấp nhiều tùy chọn, chỉnh sửa chú thích, đánh dấu khu vực chụp màn hình. Skitch là một trong những ứng dụng được rất nhiều người lựa chọn.
Lightshot: Lightshot giúp bạn có được hình ảnh chụp màn hình được hiển thị thêm chú thích theo ý muốn. Đây cũng chính là ưu điểm lớn nhất về tiện ích này. Sử dụng Lightshot, ảnh được lưu vào ổ cứng hoặc tiện ích prntscr.com và được chia sẻ công khai.
Ngoài ra, tiện tích này rất dễ sử dụng. Bạn cài đặt và mở tiện ích, sau đó kéo để lựa chọn khu vực cần chụp lại. Sau đó chỉnh sửa chú thích theo ý muốn.
Snapz Pro X: Nếu bạn cần một ứng dụng có nhiều tính năng mạnh mẽ. Snapz Pro X sẽ là sự lựa chọn giúp bạn yên tâm sử dụng. Phần mềm này còn giúp bạn quay cả màn hình Macboook tại bất kỳ vị trí nào màn hình. Đồng thời Snapz Pro X giúp bạn chụp cả đầu ra hệ thống và đầu vào microphone.
Đặc biệt, ứng dụng này giúp bạn chụp màn hình tĩnh và rất nhiều tính năng ấn tượng. Nhưng bạn cần bỏ ra một khoản chi phí để tải nó.
Trên đây là những cách chụp ảnh màn hình Macbook, chụp ảnh Desktop Mac OS X nhanh và dễ nhất. Hi vọng, bài viết chụp màn hình Macbook trên Kinh Nghiệm Số sẽ giúp ích cho bạn. Nhất là với những lần đầu sử dụng máy Macbook. Có sự khác biệt đôi chút về laptop Windows. Bạn sẽ thấy phím Print Screen trên Windows. Mà không hề xuất hiện trên Macbook. Và những phần mềm bạn có thể tham khảo thêm.
Chúc các bạn thành công!