Cách xuất video trong Filmora 9 là một vấn đề mà nhiều người dùng quan tâm khi sử dụng phần mềm chỉnh sửa video này. Filmora 9 là một phần mềm đơn giản nhưng đầy tính năng, cho phép bạn tạo ra những video chất lượng cao với nhiều hiệu ứng, bộ lọc, âm nhạc và hình ảnh sinh động. Trong bài viết này, Kinh Nghiệm Số sẽ hướng dẫn bạn cách xóa logo trong video bằng Filmora 9 một cách đơn giản nhất. Hãy cùng theo dõi nhé!
Wondershare Filmora 9 là gì?
Wondershare Filmora 9 sẽ là một công cụ thật sự tiện ích và giúp bạn truyền tải nội dung một cách thông minh thông qua các video cuốn hút. Dù không có nhiều kinh nghiệm về lĩnh vực biên tập video nhưng với Filmora bạn vẫn có thể tự tạo ra cho mình một video mang phong cách độc nhất.

Đây là một phần mềm biên tập video nhẹ nhàng, dễ cài đặt, dễ dàng thực hiện các thao tác biên tập và được sử dụng rộng rãi hiện nay, vì nó không yêu cầu bạn phải có nhiều kỹ năng về mảng này.
Cách sử dụng Filmora 9 vô cùng đơn giản, không gây rối mắt cho người dùng với những ưu điểm có thể kể đến như:
- Có giao diện thân thiện, sạch sẽ, đơn giản và dễ sử dụng.
- Menu không bị ẩn đi và không có cây menu quá dài, khiến bạn khó tìm kiếm
- Chỉnh sửa video dễ dàng, nhanh chóng
- Kho hiệu ứng đa dạng cho phép bạn thỏa sức sáng tạo.
- Tích hợp những hình ảnh sinh động, âm nhạc, GIF, chữ có thể chèn vào video
- Có thể chỉnh sửa, làm mờ, loại bỏ tiếng ồn hiệu quả.
- Lưu video về máy tính với chất lượng hình ảnh rõ nét và có độ phân giải cao
Cách xuất video trong Filmora 9
Sau khi đã biên tập video theo ý muốn, hãy cho chạy lại và kiểm tra lại 1 lần. Sau đó thực hiện thủ thuật xuất video trong Filmora 9 theo các bước như sau:
Bước 1: Nhấn EXPORT, nó sẽ hiển thị ra một hộp thoại trước khi xuất video, bạn nên chọn định dạng và đặt tên cho video
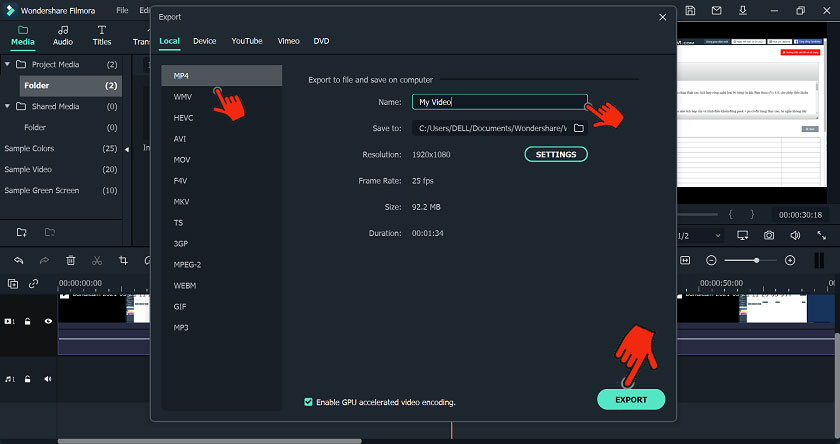
Bước 2: Chọn EXPORT để bắt đầu xuất và lưu video về máy tính.
Cách xuất video trong Wondershare Filmora 9 không có logo
Lý do video bạn xuất ra có logo là do bạn đang sử dụng phiên bản miễn phí. Để thực hiện cách xóa logo Filmora 9, bạn nên tải phiên bản Wondershare Filmora 9. 2 mới nhất:
- Link download Filmora 9 Full Crack đã được kiểm chứng.
Bước 1: Khi tải xong, hãy giải nén ra, để được các file như hình
Bước 2: Chọn vào file cài đặt và bấm chuột phải chọn mục “Run as administrator”.
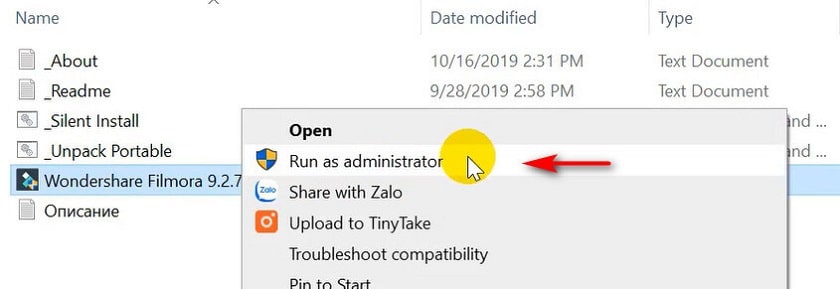
Bước 3: Sau đó, các giao diện sẽ hiện ra và bạn chỉ cần nhấn Next.
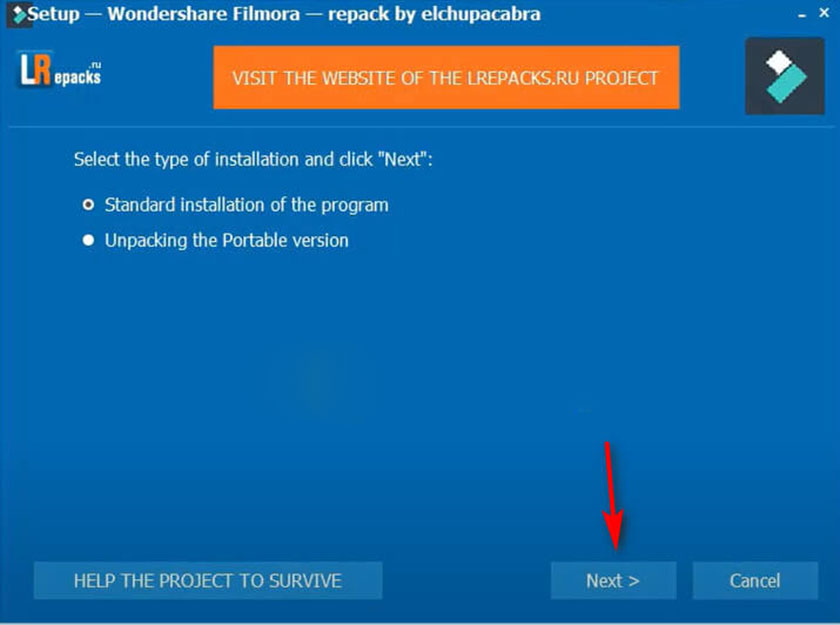
Bước 4: Tại đây, bạn nhớ chọn tích vào các ô vuông như trong hình và tiếp tục nhấn Next.
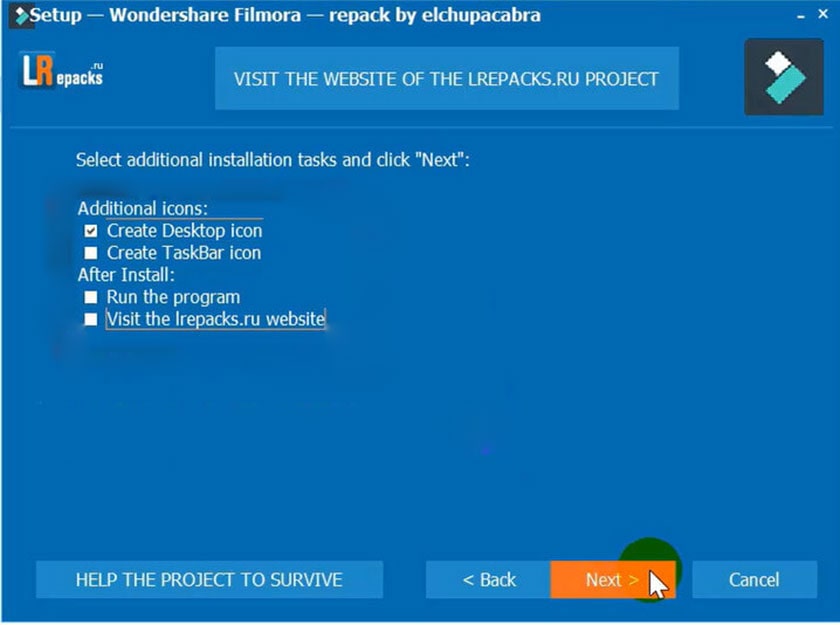
Bước 5: Chờ khoảng vài phút để Wondershare Filmora 9 cài đặt xong các file.
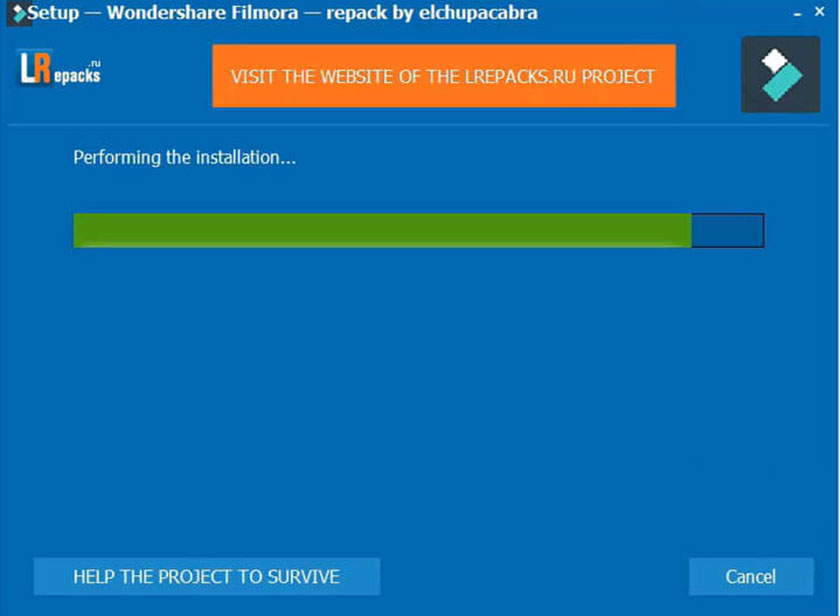
Chỉ với những bước đơn giản này, bạn thực hiện xong cách xóa logo wondershare filmora 9 vô cùng nhanh chóng rồi đấy
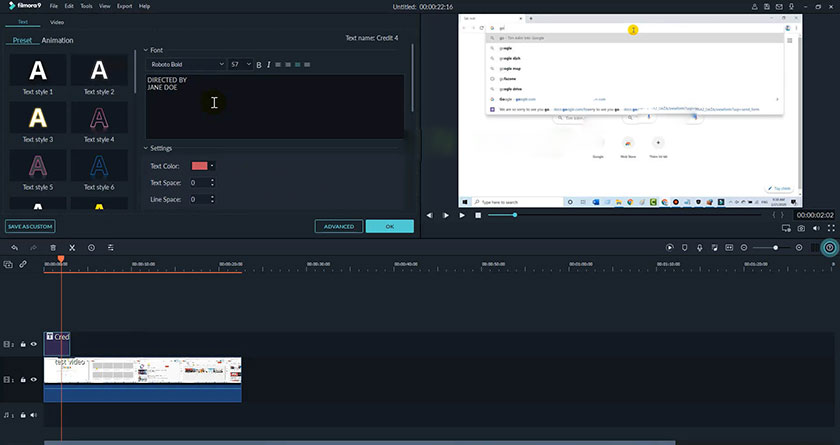
Vì sao Filmora 9 không xuất được video?
Có nhiều nguyên nhân có thể khiến bạn không xuất được video trong Filmora 9, như lỗi phần mềm, lỗi định dạng video, lỗi thiết bị,… Bạn có thể thử một số cách sau để giải quyết tình trạng này nhé:
- Xem lại cài đặt xuất video trong Filmora 9, chọn định dạng tương thích với video của bạn và đặt tên cho video.
- Cập nhật phiên bản mới nhất của Filmora 9 hoặc gỡ bỏ và cài đặt lại phần mềm
- Chuyển đổi định dạng video sang một định dạng khác trước khi xuất video
- Kiểm tra lại dung lượng ổ cứng và bộ nhớ RAM của máy tính, đảm bảo có đủ không gian để xuất video
- Thử xuất video trên một máy tính khác
Lời Kết
Trên đây là một số hướng dẫn giúp bạn biết cách xuất video trong Filmora 9 không có logo một cách dễ dàng. Chúc các bạn áp dụng thành công!
Xem thêm: Cách sử dụng Filmora trên máy tính để chỉnh sửa video

