Cách đổi mật khẩu máy tính là một trong những thủ thuật cơ bản mà người dùng nên biết để bảo vệ dữ liệu cá nhân trên thiết bị của mình, giúp ngăn chặn những kẻ xâm nhập trái phép vào hệ thống và đánh cắp thông tin quan trọng. Trong bài viết này, Kinh Nghiệm Số sẽ hướng dẫn bạn các bước để đổi mật khẩu máy tính trên Windows 10, 11 và 7.
Tầm quan trọng của việc đổi mật khẩu máy tính
Việc thay đổi mật khẩu máy tính và laptop thường xuyên sẽ có những lợi ích sau:
- Chặn đứng những kẻ có ý định xấu sử dụng mật khẩu cũ của bạn để truy cập vào máy tính.
- Tránh những rủi ro quên mật khẩu hoặc để lộ mật khẩu cho người khác.
- Bảo vệ tài khoản Microsoft của bạn nếu bạn dùng mật khẩu này để đăng nhập vào các dịch vụ khác của Microsoft
- Đáp ứng những tiêu chuẩn bảo mật mới và phức tạp hơn.

Do đó, bạn nên thay đổi mật khẩu máy tính ít nhất 6 tháng một lần và chọn cách tạo mật khẩu an toàn theo kiểu mật khẩu khó, gồm cả số, chữ và ký tự. Bên cạnh đó, bạn cũng nên tránh dùng những mật khẩu quá đơn giản hoặc liên quan đến thông tin cá nhân.
Cách đổi mật khẩu máy tính laptop Windows 11
Nếu bạn đang sử dụng hệ điều hành Windows 11, bạn có thể thực hiện các bước thủ thuật máy tính sau để thực hiện cách đổi mật khẩu laptop nhanh chóng.
Cách 1: Đổi đổi password máy tính bằng phím tắt
Bước 1: Nhấn đồng thời tổ hợp phím Ctrl + Alt + Delete trên bàn phím.
Bước 2: Nhấn chọn dòng “Change a Password”

Bước 3: Bạn sẽ thấy giao diện change a password xuất hiện và bạn cần nhập đúng thông tin ở những ô sau:
- Old Password: Nhập mật khẩu cũ của máy.
- New Password: Nhập mật khẩu mới mà bạn muốn đặt cho máy tính.
- Confirm Password: Nhập lại mật khẩu mới để xác nhận (Phải trùng với New Password đã nhập ở trên)

Bước 4: Sau đó, bạn chỉ cần tắt và mở lại máy tính là hoàn tất.
Cách 2: Đổi mật khẩu thông qua Settings
Bước 1: Bạn mở cửa sổ Settings bằng cách nhấn tổ hợp phím “Windows + I” hoặc nhấp vào biểu tượng Settings trên thanh Taskbar.
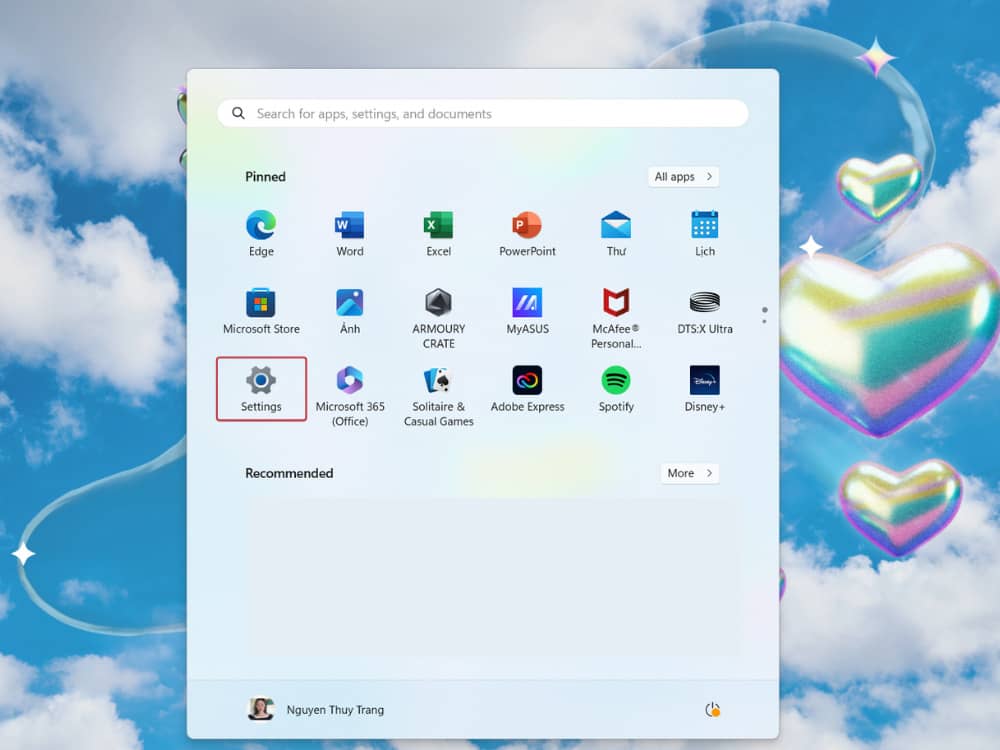
Bước 2: Chọn “Accounts” và sau đó chọn “Sign-in options” ở bên trái.

Bước 3: Tìm và chọn “Password” và sau đó chọn “Change”.

Bước 4: Nhập mật khẩu hiện tại của bạn vào khung “Current password” rồi nhấp vào Next để tiếp tục.

Bước 5: Nhập mật khẩu mới của bạn vào khung “New password” và xác nhận lại vào khung “Confirm password”.

Bạn cũng có thể nhập một gợi ý mật khẩu để nhớ dễ hơn ở phần “Password hint”.
Cuối cùng, nhấp “Finish” để hoàn tất quá trình đổi password.
Cách đổi mật khẩu máy tính trên Windows 10
Bước 1: Mở cửa sổ Settings bằng cách nhấn tổ hợp phím Windows + I hoặc nhấp vào biểu tượng Settings trên thanh Taskbar.
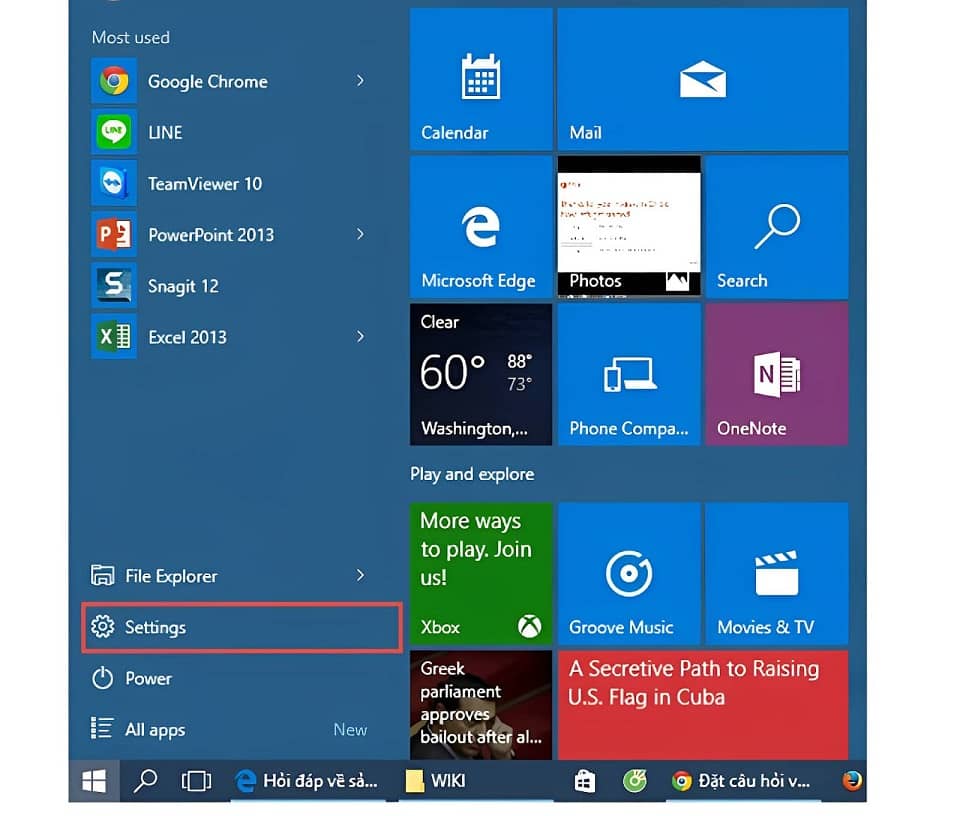
Bước 2: Chọn Accounts và sau đó chọn Sign-in options ở bên trái.
Bước 3: Tìm và chọn mục “Password” và sau đó chọn “Change”.

Bước 4: Nhập mật khẩu hiện tại của bạn vào khung Current password rồi nhấp vào Next để tiếp tục.

Bước 5: Tiếp theo hệ thống sẽ chuyển bạn sang trang đổi mật khẩu. Bạn nhập đúng thông tin vào những ô sau:
- New password: Điền mật khẩu mới.
- Reenter password: Gõ lại mật khẩu mới để xác nhận.
- Password hint: Nhập gợi ý để giúp bạn nhớ mật khẩu.

Sau đó bạn chọn Next.
Bước 6: Khi đã thực hiện xong các bước trên bạn chọn “Finish” để hoàn tất.
Cách thay đổi mật khẩu máy tính trên Windows 7
Nếu bạn đang sử dụng hệ điều hành Windows 7, bạn có thể thực hiện các bước hướng dẫn sau để đổi pass máy tính:
Bước 1: Bạn vào Menu start rồi tại phần bên phải chọn Control Panel.

Bước 2: Tiếp theo, bạn bấm chọn mục “User Account and Family Safety”.

Bước 3: Bạn chọn “User Accounts”.
Bước 4: Sau đó tại phần thiết lập tài khoản bạn chọn “Change your password”.


Bước 5: Bạn thực hiện nhập các thông tin sau để đổi mật khẩu:
- Current password: Nhập mật khẩu cũ của máy tính (nếu không có thì để trống).
- New password: Bạn gõ mật khẩu mới vào ô này.
- Confirm new password: Nhập lại mật khẩu mới, phải trùng với New Password
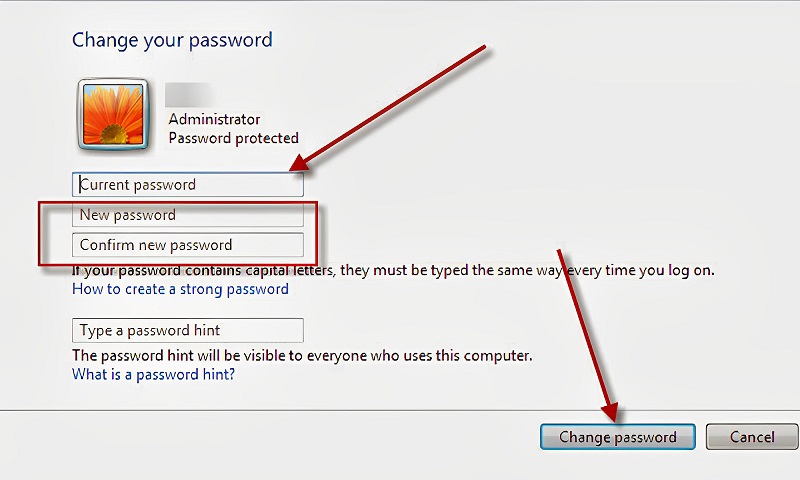
Khi đã nhập xong bạn chọn “Change password”.
Lời Kết
Qua bài viết trên, mình đã hướng dẫn bạn cách đổi mật khẩu máy tính trên các phiên bản Windows khác nhau, từ Windows 7 đến Windows 11. Bạn nên thường xuyên đổi mật khẩu mới và chọn một mật khẩu mạnh, bao gồm cả số, chữ cái và ký hiệu để hiệu quả bảo vệ được tối ưu nhất. Chúc các bạn áp dụng thành công!

