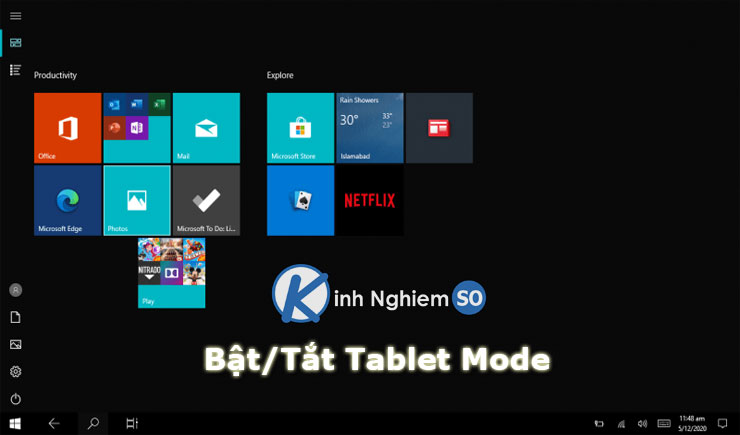Chế độ Tablet Mode được mặc định trên máy tính bảng sử dụng hệ điều hành Windows 10; nhưng với các máy PC chế độ này sẽ bị ẩn. Kinh Nghiệm Số hướng dẫn bạn đọc các cách kích hoạt Tablet Mode Windows 10 để trải nghiệm máy PC như một máy tính bảng không cần bàn phím, chuột.
Tính năng Tablet Mode trên Windows có gì đặc biệt?
Tablet Mode là chế độ mặc định trên máy tính bảng sử dụng hệ điều hành Windows 10. Trong trường hợp sử dụng tablet và dùng windows 10 tính năng này sẽ tự động bật mà bạn không cần làm gì cả. Tuy nhiên, khi sử dụng trên PC chúng ta cần thao tác để bật table mode.
Chế độ được tạo ra để tối ưu hóa sử dụng các thiết bị có màn hình cảm ứng. Ở chế độ tablet mode biểu tượng các ứng dụng sẽ có kích thước lớn và nằm ngoài của màn hình. Đồng thời thanh tác vụ cũng bị ẩn giúp người dùng có trải nghiệm sử dụng Pc như một chiếc máy tính bảng.
Hướng dẫn kích hoạt tablet mode windows 10
Bật tắt chế độ Tablet Mode trên Windows 10 bằng Action Center
Để kích hoạt Tablet Mode Windows 10 các bạn sẽ sử dụng nút Tablet mode nằm trên Action Center của thanh Taskbar. Thủ thuật để thực hiện các thao tác tuần tự như sau:

- Bước 1: Nhấp chuột vào biểu tượng nằm góc ngoài cùng bên phải của thanh Taskbar để khởi chạy Action Center. Hoặc bạn có thể dùng ngay tổ hợp phím Windows + A
- Bước 2: Tại giao diện Action Center xuất hiện, bạn cần xác định vị trí của nút Tablet Mode. Sau đó nhập vào để bật hoặc tắt tính năng đó. Như trên hình thì đang ở chế độ tắt Tablet Mode.
- Trong trường hợp Table Mode hiện sáng với chữ On tức là đang được bật. Ngược lại nó tối màu tức là đang tắt.
Bật tắt chế độ Tablet Mode windows 10 bằng Windows Settings
Windows Settings hay còn được gọi là Microsoft Settings. Đây là một ứng dụng đã được tích hợp sẵn trên hệ điều hành Windows 10. Ứng dụng mặc định này cho phép người dùng có nhiều sự lựa chọn hơn khi cần tinh chỉnh hệ thống windows. Để bật chế độ Tablet Mode windows 10 thông qua Windows Settings các bạn như sau
- Bước 1: Mở giao diện cửa sổ Windows Settings bằng cách chọn Start Menu rồi nhấn chọn vào biểu tượng răng cưa. Bạn cũng có thể dùng tổ hợp phím tắt Windows + I
- Bước 2: Giao diện Windows Settings xuất hiện, tiếp tục nhấn chọn System thiết lập các thay đổi.
- Bước 3: Dưới mục System, kích chuột vào menu Tablet từ khung bên trái của cửa sổ. Sau đó nhấn vào Change additional tablet settings để thiết lập bật hoặc vô hiệu hóa Tablet Mode tùy theo nhu cầu bằng cách thay đổi trạng thái của thanh trượt bên phải sang On hoặc OFF.

Cách bật/ tắt chế độ Tablet Mode sử dụng Registry Editor
Registry là một cơ sở dữ liệu cho phép người dùng lưu trữ các thông số kỹ thuật Windows. Nhờ đó giúp lưu lại các thông tin về sự thay đổi, các lựa chọn và thiết lập từ người dùng. Cơ sở dữ liệu này gồm các thông tin về phần cứng và phần mềm. Vậy nên các bạn chú ý sao lưu Registry trước khi thực hiện các sửa đổi nhé.
Để bật tắt chế độ Tablet Mode các bạn cũng có thể sử dụng thông qua việc chỉnh sửa Registry. Các bước như sau:
- Bước 1: Nhấn đồng thời tổ hợp phím Windows + R để mở cửa sổ lệnh Run.
- Bước 2: Nhập lệnh regedit vào rồi nhấn Enter.
- Bước 3: Xuất hiện giao diện Registry Editor bạn sẽ điều thường theo như đường dẫn: HKEY_CURRENT_USER\Software\Microsoft\Windows\CurrentVersion\ImmersiveShell
- Bước 4: Trong ImmersiveShell, bạn tìm đến DWORD có tên Tablet Mode ở khung ở bên phải màn hình rồi nhấp đúp chuột vào.
- Bước 5: Cửa số mới sẽ hiện ra, trong trường hợp muốn Tablet Mode bạn thấy giá trị trong khung Value Data là 0. Thay đổi thành số 1 rồi chọn OK.

Chú ý: Trong trường hợp muốn trở về từ chế độ Tablet Mode sang chế độ Desktop Mode thông thường bạn chỉ cần click vào DWORD SignInMode cùng mục. Tiếp đó thay đổi giá trị ô Value data thành 1 rồi nhấn chọn OK là được nhé.

- Bước 6: Khởi động máy tính để áp dụng được những thay đổi đó.
Lời kết
Trên đây là những hướng dẫn của trang Kinhnghiemso.com về cách kích hoạt chế độ Tablet Mode Windows 10. Các bạn có thể tham khảo cách bật tắt Tablet Mode trên Windows 10 này để có những trải nghiệm thú vị trên PC như một chiếc máy tính bảng.