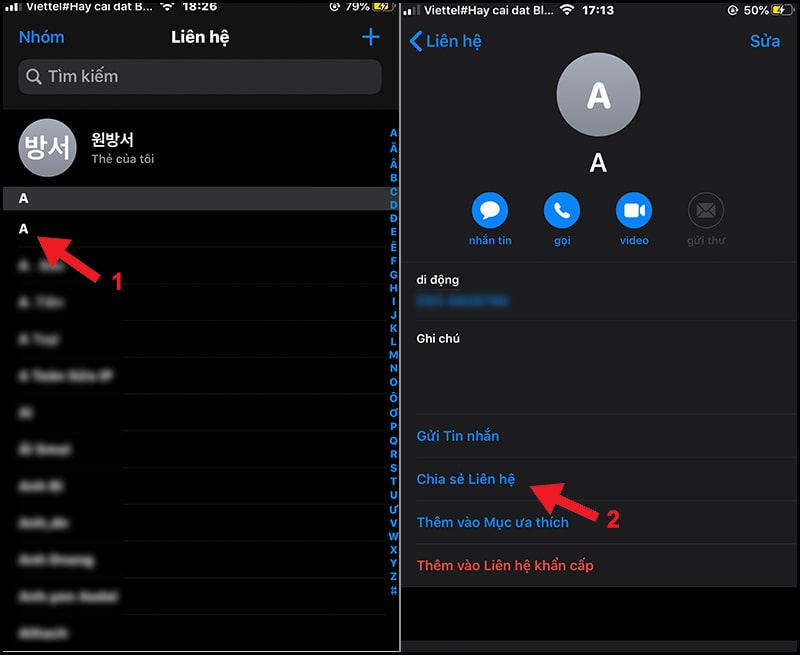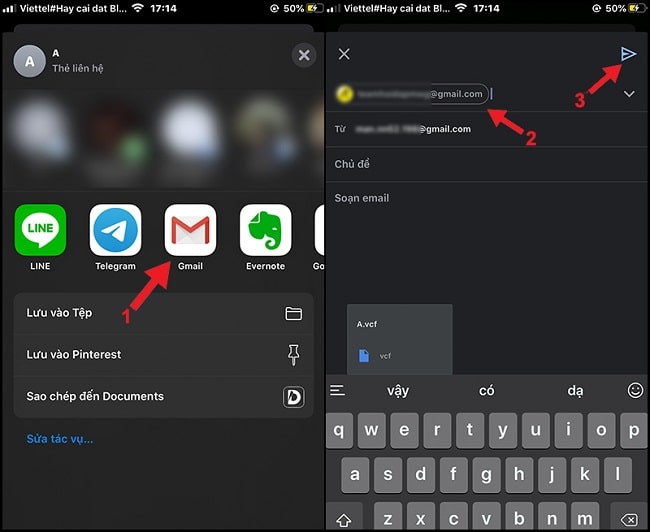Nếu là tín đồ của thương hiệu “quả táo cắn dở” thì chắc hẳn bạn cũng biết iPhone không hỗ trợ lưu danh bạ trên Sim. Vậy làm thế nào để sao chép danh bạ từ iPhone sang Sim nhanh chóng và đơn giản nhất? Cùng tìm hiểu ngay nhé!
Tại sao chuyển danh bạ từ iPhone sang Sim lại phức tạp và khó khăn?
So với dòng điện thoại Android, việc thực hiện cách chuyển số điện thoại từ iPhone sang Sim phức tạp hơn rất nhiều. Lý do là vì hệ thống bảo mật thông tin cá nhân và đặc quyền riêng của Apple.
Bên cạnh đó, Apple cũng khuyên mọi người nên chuyển tất cả thông tin cá nhân, dữ liệu quan trọng lên hệ thống iCloud để tránh bị xâm phạm. Việc này cũng giúp bạn có thể dễ dàng lấy lại dữ liệu khi chuyển sang những thiết bị iphone khác.
Cách sao chép danh bạ từ iPhone sang Sim
Để thực hiện cách chuyển danh bạ từ iPhone sang Sim, bạn cần kiểm tra xem điện thoại của mình đã có jailbreak hay chưa. Jailbreak được xem như một phần mềm giúp sao chép số điện thoại từ Iphone sang Sim.
iPhone chưa có Jailbreak
Đối với thiết bị chưa có phần mềm jailbreak, bạn có thể áp dụng một trong hai cách thủ thuật sau:
Cách 1: Sử dụng Gmail
Đây là cách đơn giản nhất để bạn có thể sao chép danh bạ từ Iphone sang Sim. Đối với cách làm này, bạn có thể áp dụng với danh bạ có ít số điện thoại và cần có một chiếc điện thoai Android để làm trung gian. Các bước thực hiện như sau:
- Bước 1: Mở danh bạ và chọn số điện thoại cần sao chép sau đó chọn chia sẻ liên hệ
- Bước 2: Ấn chọn Gmail rồi gửi vào địa chỉ mà bạn muốn chuyển số điện thoại.
- Bước 3: Sau đó bạn mở chiếc điện thoại Android trung gian lên, sau đó mở Gmail và tiến hành tải danh bạ về máy. Sau cùng ấn Lưu và hoàn tất.
- Bước 4: Bạn mở danh bạ của chiếc Android, vào phần quản lý danh bạ.

- Bước 5: Trong phần quản lý danh bạ, chọn Nhập hoặc Xuất danh bạ sau -> Xuất

- Bước 6: Chọn thẻ Sim và ấn xuất

Cách 2: Sử dụng iCloud
Các bước thực hiện chuyển danh bạ từ iPhone sang Sim thông qua iCloud như sau:
- Bước 1: Vào Cài đặt, ấn vào phần tên cá nhân của bạn và chọn iCloud.

- Bước 2: Gạt nút ở phần danh bạ chuyển sang màu xanh để đồng bộ danh bạ với iCloud.

- Bước 3: Truy cập vào iCloud.com sau đó nhập ID Apple mật khẩu tài khoản iClould của bạn.
- Bước 4: Mở danh bạ, sau đó giữ phím Ctrl và chọn tất cả số điện thoại cần lưu. Kế tiếp, bạn ấn chọn Export vCard để tải danh bạ về máy tính.

- Bước 5: Sau khi tải danh bạ về máy tính, bạn kết nối máy tính với một chiếc điện thoại Android và thực hiện sao chép danh bạ về máy Android. Sau đó thực hiện các thao tác tương tự bước 4,5,6 ở cách 1 để hoàn thành việc sao chép danh bạ từ Iphone sang Sim. Với cách này bạn có thể áp dụng cho danh bạ có số lượng nhiều.
Ngoài việc sử dụng Gmail hay iCloud, bạn cũng có thể sử dụng phần mềm iTunes hoặc có thể download 3uTools để cài đặt và thực hiện sao chép danh bạ từ Iphone sang Sim.
iPhone đã có Jailbreak
Đối với chiếc iphone đã jailbreak, các bước thực hiện như sau:
- Bước 1: Mở ứng dụng Cydia – > Các nguồn – > Sửa – > Thêm.

- Bước 2: Sau đó bạn tiến hành điền http://cydia.vn vào ô thông báo được mở lên và tiến hành cài đặt cho điện thoại của mình. Tiếp theo đó, bạn tiến hành cài đặt phần mềm SIManager vào điện thoại của bạn.

- Bước 3: Sau khi đã có SIManager, bạn mở ứng dụng lên và chọn Setup

- Bước 4: Bạn chọn First name – Last name sau đó chọn Done. Lúc này, hệ thống sẽ thực hiện quyét danh bạ của bạn. Tiếp đến bạn chọn Read from Sim là được.

- Bước 5: Bạn tiếp tục ấn chọn Setting (biểu tượng hình răng cưa) sau đó ấn Coppy iPhone to SIM để tiến hành việc sao chép và chọn OK là xong.

- Bước 6: Cuối cùng chọn nút Write to Sim để hoàn thành cách copy danh bạ từ iPhone sang Sim.
Với 3 cách sao chép danh bạ từ iPhone sang Sim dễ thực hiện đã chia sẻ ở trên, Kinh nghiệm số hy vọng giúp ích cho fan nhà táo giải quyết vấn đền này nhé. Chúc các bạn thực hiện thành công!
Theo dõi thêm: Cách chuyển danh bạ từ SIM sang iPhone