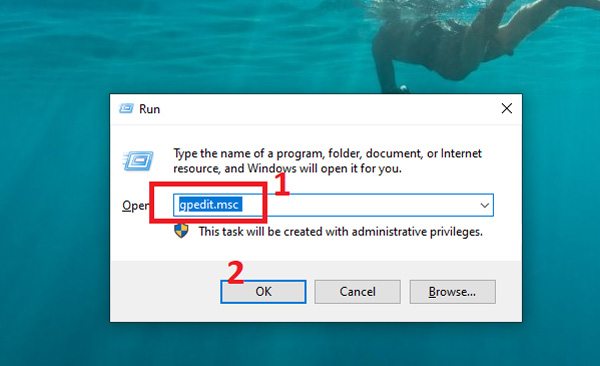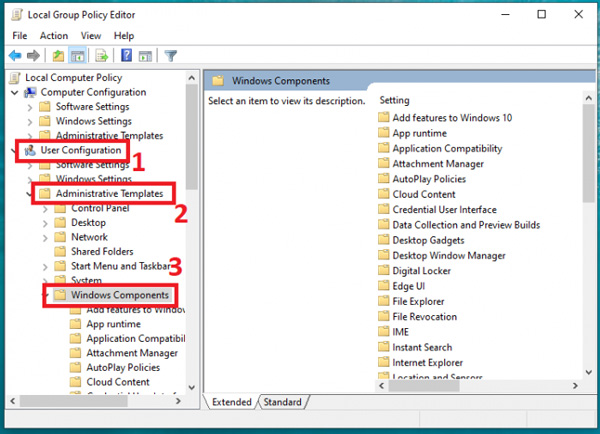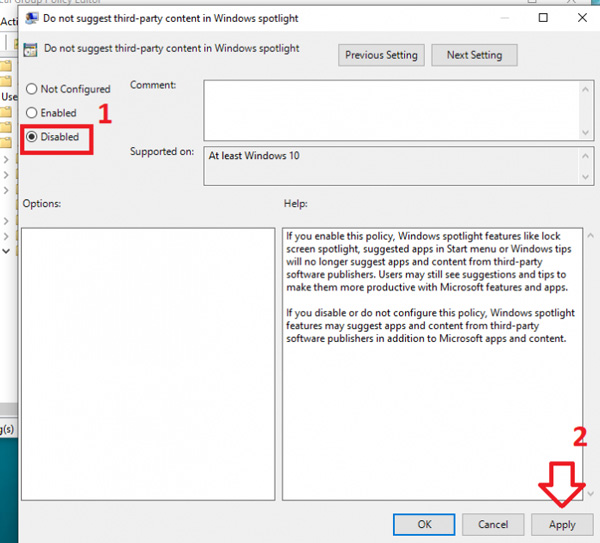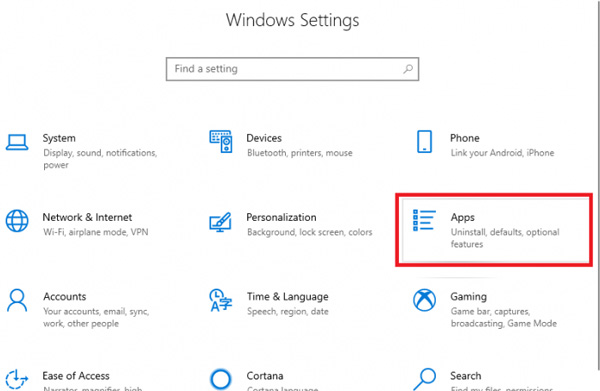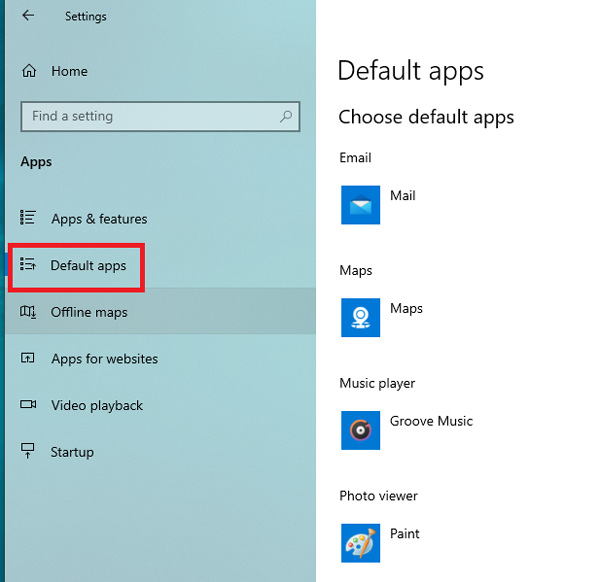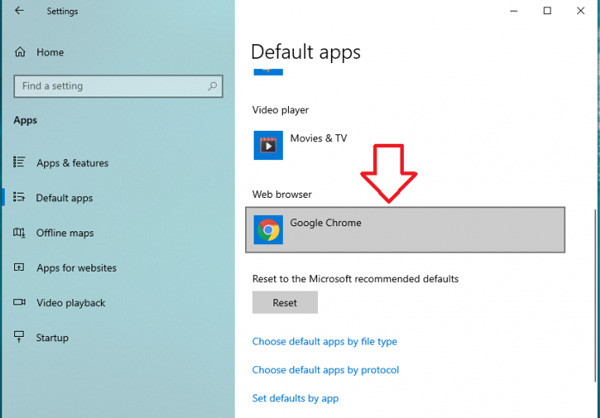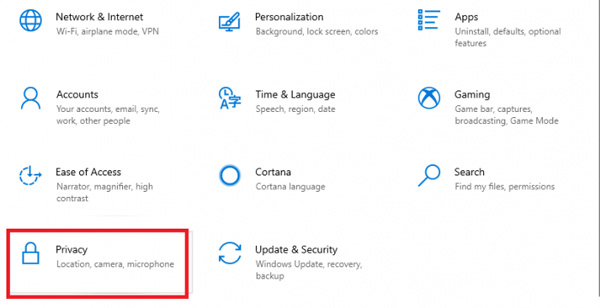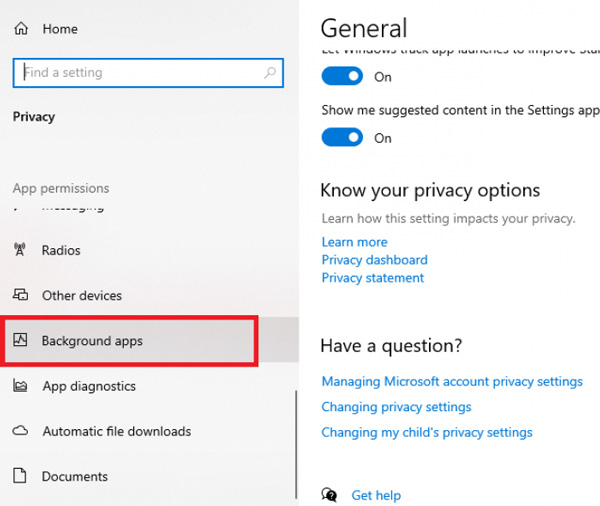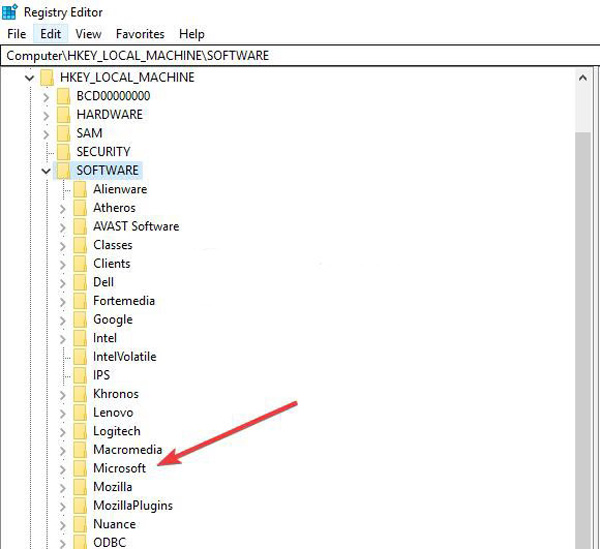Microsoft Edge là trình duyệt sẵn có trong Windows 10 và được coi là thay thế cho Internet Explorer huyền thoại. Dù vậy việc Microsoft Edge chạy ngầm, tự mở liên tục đã khiến không ít người dùng cảm thấy khó chịu. Bởi lẽ hiệu quả duyệt web không cao trong khi vừa tốn tài nguyên và băng thông.
Qua bài viết về thủ thuật máy tính này, Kinh Nghiệm Số sẽ giúp bạn đọc giải quyết lỗi Microsoft Edge tự mở liên tục, cách tắt Microsoft Edge và cách vô hiệu Microsoft Edge vĩnh viễn của trình duyệt này.
Cách chặn Microsoft Edge chạy ngầm
Cách 1: Ngắt liên kết màn hình khóa với Microsoft Edge
Một trong những nguyên nhân khiến Microsoft Edge tự động mở lên chính là do màn hình khóa Window 10. Cách khắc phục như sau:
- Bước 1: Nhấn Windows + R sau đó nhập lệnh gpedit.msc nhấn OK hoặc Enter để mở Group Policy.
- Bước 2: Xuất hiện cửa sổ mới trên màn hình, bạn vào User Configuration chọn Administrative Templates. Tiếp tục kích đúp vào Windows components.
- Bước 3: Ở giao diện bên phải cửa sổ bạn sẽ nhấn đúp vào Cloud Content tiếp tục nhấn đúp Do not suggest third-party content in Windows spotlight theo hình bên dưới.
- Bước 4: Cửa sổ mới hiện lên, bạn tích chọn vào ô Disabled rối nhấn Apply và Ok lưu thiết lập.
Cách 2: Thay đổi trình duyệt mặc định Windows 10
Để khắc phục lỗi Microsoft Edge tự mở liên tục các bạn có thể sử dụng trình duyệt khác để làm mặc định cho Window. Cách làm này sẽ phù hợp cho những bạn không thích sử dụng Internet Explorer, Edge nhé. Các thao tác như sau:
- Bước 1: Nhấn tổ hợp phím Windows + I mở cửa sổ Setting. Sau đó chọn Apps
- Bước 2: Xuất hiện giao diện quản lý ứng dụng, bạn vào mục Default apps.
- Bước 3: Nhìn sang bên phải cửa sổ, cuộn xuống dưới tại mục Web browser. Trong trường hợp tại đây là Internet Explorer hoặc Edge bạn sẽ nhấn vào đó thay đổi trình duyệt mặc định. Ở đây mình chọn Google Chrome
Cách 3: Chặn Microsoft Edge chạy dưới nền
Bất kỳ lúc nào ứng dụng chạy nền đều có thể khởi động. Việc ngăn Microsoft Edge hoặc Internet Explorer chạy ngầm vừa khắc phục lỗi Microsoft Edge tự mở liên tục vừa giúp tiết kiệm pin cho máy. Các bước thực hiện như sau:
- Bước 1: Bạn nhấn tổ hợp phím Windows + I chọn Privacy
- Bước 2: Trong danh sách tùy chọn bên trái, bạn nhấn vào Background apps
- Bước 3: Xuất hiện danh sách ứng dụng chạy nền, bạn nhấn vào trạng thái OFF tắt Microsoft Edge
Vô hiệu hóa Microsoft Edge bằng cách chỉnh sửa Registry
Nếu như bạn đang sử dụng phiên bản Home của Windows bạn có thể sử dụng Registry Editor vô hiệu hóa trình duyệt này. Chú ý, khi bắt đầu thay đổi hãy đảm bảo sao lưu Registry trước nhé.
Để vô hiệu hóa Microsoft Edge bằng cách chỉnh sửa Registry, bạn sẽ phải thao tác hai chỉnh sửa: Một là chỉnh sửa để ngăn các tiến trình tự khởi chạy và một thay đổi để ngăn các tab Start và New Tab tự load trước.
Hướng dẫn ngăn chặn tiến trình tự khởi chạy trước trong Edge
- Nhập “regedit” vào nút tìm kiếm
- Nhấn Enter để mở Registry Editor
- Phía bên trái Registry Editor tiếp tục điều hướng theo key “HKEY_LOCAL_MACHINE\SOFTWARE\Policies\Microsoft\MicrosoftEdge\Main”.
- Chuột phải vào key chính chọn “New > DWORD (32-bit) Value”.
- Đặt tên “Allow Prelaunch” cho giá trị
- Nhấp đúp vào giá trị Allow Prelaunch mới.
- Trong hộp Value Data, đặt giá trị thành 0 bấm OK. (Để thay đổi giá trị này trở lại như ban đầu bạn sẽ quay về Allow Prelaunch để đặt giá trị thành 1).
Hướng dẫn ngăn các tab Start và New Tab tự load trước
Các thao tác vẫn được thực hiện trong Registry Editor. Cụ thể như sau:
- Ở bên trái của Registry Editor bạn điều hướng đến key HKEY_LOCAL_MACHINE\SOFTWARE\Policies\Microsoft\MicrosoftEdge.
- Nhấp chuột phải thư mục MicrosoftEdge chọn “New > Key”.
- Đặt tên “TabPreloader” cho key mới.
- Nhấp chuột phải key TabPreloader.
- Chọn “New > DWORD (32-bit) value”.
- Đặt tên “AllowTabPreloading” cho giá trị mới
- Nhấp đúp vào giá trị AllowTabPreloading mới sửa đổi nó.
- Trong hộp Value Data, đặt giá trị thành 0 nhấp chọn OK.
Sau đó thoát ra Registry Editor, khởi động lại máy tính để áp dụng các thay đổi.
Lời kết
Thực tế còn rất nhiều cách khác các bạn có thể tắt hoặc chặn Microsoft Edge. Tuy nhiên, theo Kinh Nghiệm Số thì trên đây đều là những cách dễ thực hiện. Nếu như bạn có cách chặn Microsoft Edge chạy ngầm nào nhanh hơn thì đừng quên chia sẻ để mọi người cùng giải quyết được vấn đề đó nhé.