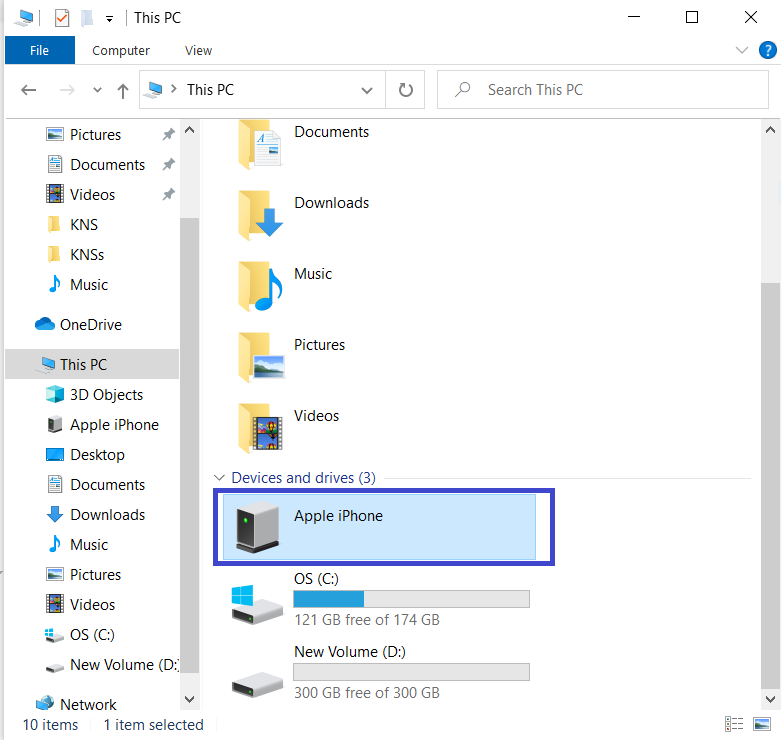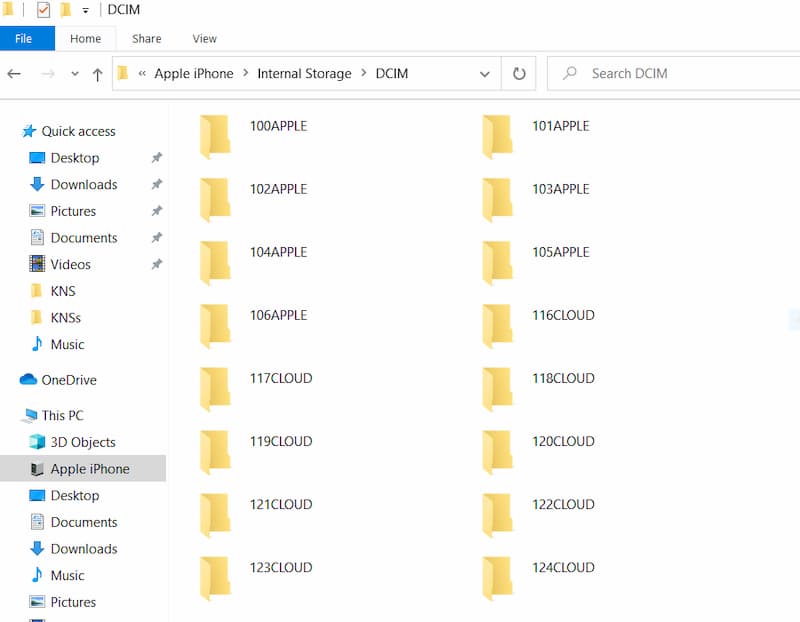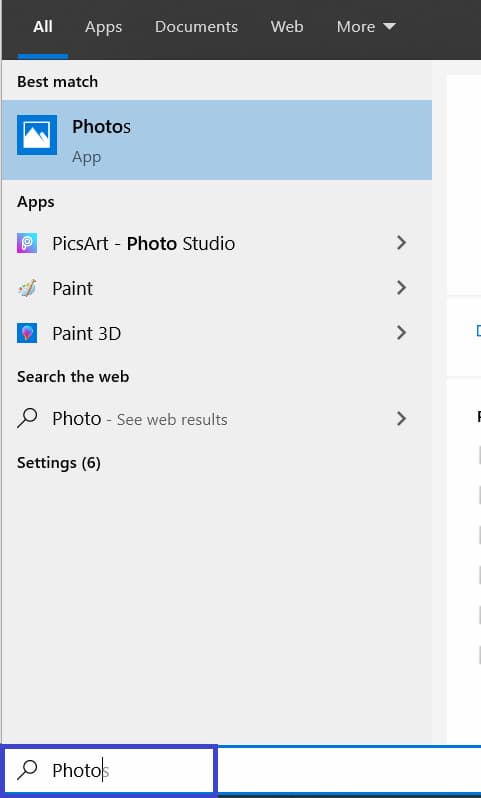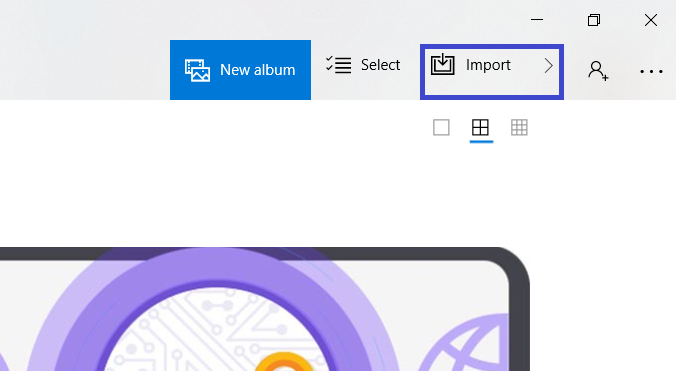The need to transfer photos from iPhone to computer is quite interested, especially when your phone has stored too many photos. Digital experience will share with you the secret to copying photos from iPhone to computer, How to transfer photos from iPhone to computer is extremely simple and easy to do.
Copy photos from iPhone to computer
Compared with Android products, Windows Phone, the interaction between PC and iOS device is somewhat more complicated. Especially for those who are new to iOS, copying photos from iPhone to computer is relatively difficult to do.
How to copy and transfer photos from iPhone to computer right Windows Explorer Window
Now, if you want to copy pictures from iphone to your computer, follow these steps through the familiar Windows Explorer window below.
- Step 1: Connect your phone (iPhone, iPad) to your computer with a USB cable
- Step 2: Click on allow to allow the computer to access the phone
- Step 3: Open This PC or My Computer. Windows will recognize your device as a USB and display the Exploer window, you need to click on the device name to open the stored folders in Windows’ stock Explorer.
Step 4: Now go to the photo folder on the iPhone. To transfer photos from iPhone to computer, just go to the iPhone / Internal Storage / DCIM folder and select the photo folder and copy it like normal.
Note: You can completely reverse operation copy photos from the computer transfer to the phone according to demand.
Copy photos from iPhone to computer using Photos app on Windows 10
A useful feature Windows 10 and above is that it allows you to transfer photos from your phone to your computer extremely simply via a computer USB port. The operations are as follows:
- Step 1: Connect your computer to your phone via USB cable
- Step 2: Open the Photos app by searching in the Windows search bar.
Step 3: Click Import on the right side of the Photos window and choose From a USB device.
Step 4: Appears a dialog box, displaying photos on the connected phone. Now you just need to select the photos you want to copy to your phone and select Import Selected.
Copy photos from iPhone to computer using iTunes
In case you want to copy photos from your computer to your iPhone, 3uTools is free and easy to use. The operations are as follows:
Advantage: The images are saved to the camera roll, so it is easy to delete the unsatisfactory ones.
- Step 1: Download iTools software.
- Step 2: Connect your iPhone to your computer and select Trust.
- Step 3: Go to iTools, select Tab Toolbox, select File Explorer.
- Step 4: Copy your image to the 100 Apple folder based on the DCIM / 100Apple path.
- Step 5: Choose Import> File and select the photos you need to copy to your iPhone.
- Step 6: Next, choose User System to be able to return to the root directory. Delete 2 files Photos.sqlite and DCIM_APPLE.plist (do by going to PhotoData / MISC and find and delete 2 files Photos.sqlite and DCIM_APPLE.plist)
- Step 7: Restart your computer, wait for the machine to update the image, then you can delete the copied pictures to the computer from your phone.
Epilogue
The experience through the steps of how to copy photos from iPhone to computer will help you know a few great tips on iPhone. These are all things that many of you do not know. If you know a few more ways to transfer photos from iPhone to another computer, please share them with Kinh Nghiem So!