Khi thực hiện nhiều công việc cùng một lúc, có phải bạn cảm thấy thật phiền toái khi cứ liên tục dịch chuyển qua lại các tab cửa sổ trên máy tính? Hãy để Kinh Nghiệm Số mách bạn các cách chia đôi màn hình máy tính một cách nhanh chóng và đơn giản nhé!
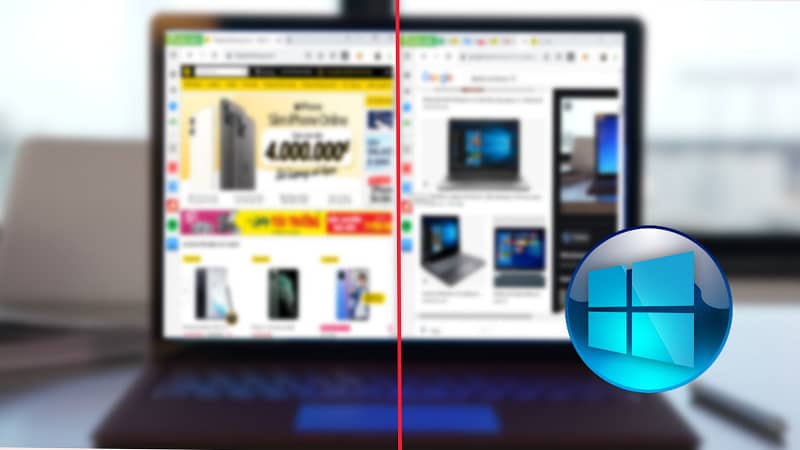
Việc chia đôi màn hình đem lại lợi ích gì?
- Tiết kiệm thời gian làm việc.
- Có thể so sánh thông tin ở 2 cửa sổ một cách nhanh chóng mà không cần phải chuyển tab.
- Hiệu quả công việc được nâng cao khi có thể làm được nhiều tác vụ cùng một lúc.
Xem thêm: Cách sử dụng 2 màn hình trên Win 10 tăng năng suất làm việc
Tổng hợp các cách chia đôi màn hình máy tính
Để có thể thực hiện cách chia màn hình laptop thì đầu tiên, bạn cần phải bật chế độ Multitasking trên máy tính, bằng cách làm theo các bước như sau:
Bước 1: Nhấn tổ hợp phím tắt “Windows + I” để vào phần “Cài đặt” (Settings), bấm chọn “System”.
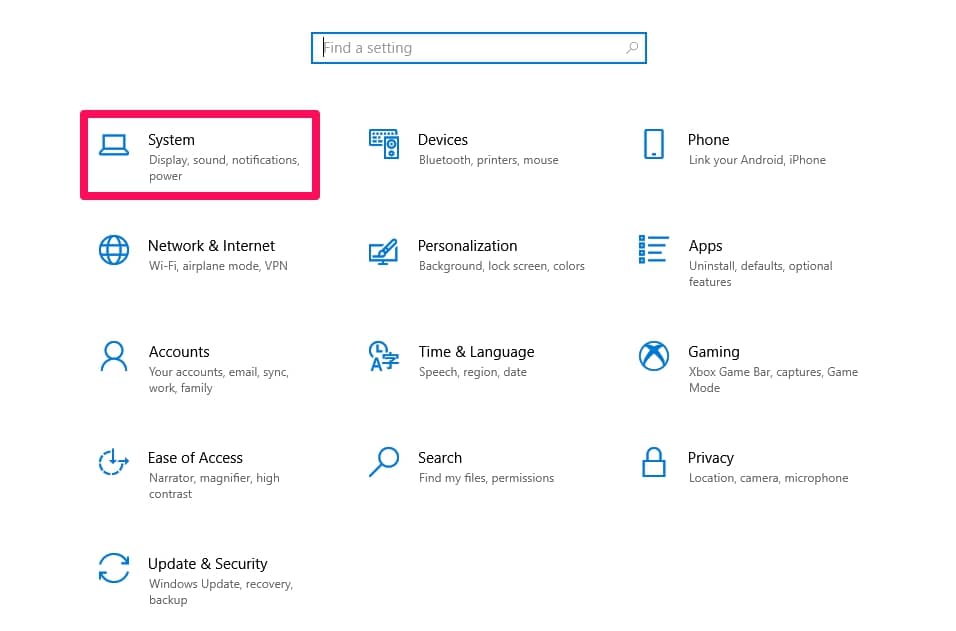
Bước 2: Chọn danh mục “Multitasking”. Ngay tại dòng tính năng “Work with multiple window”, bạn hãy bật nút xanh “Snap windows” như hình dưới.
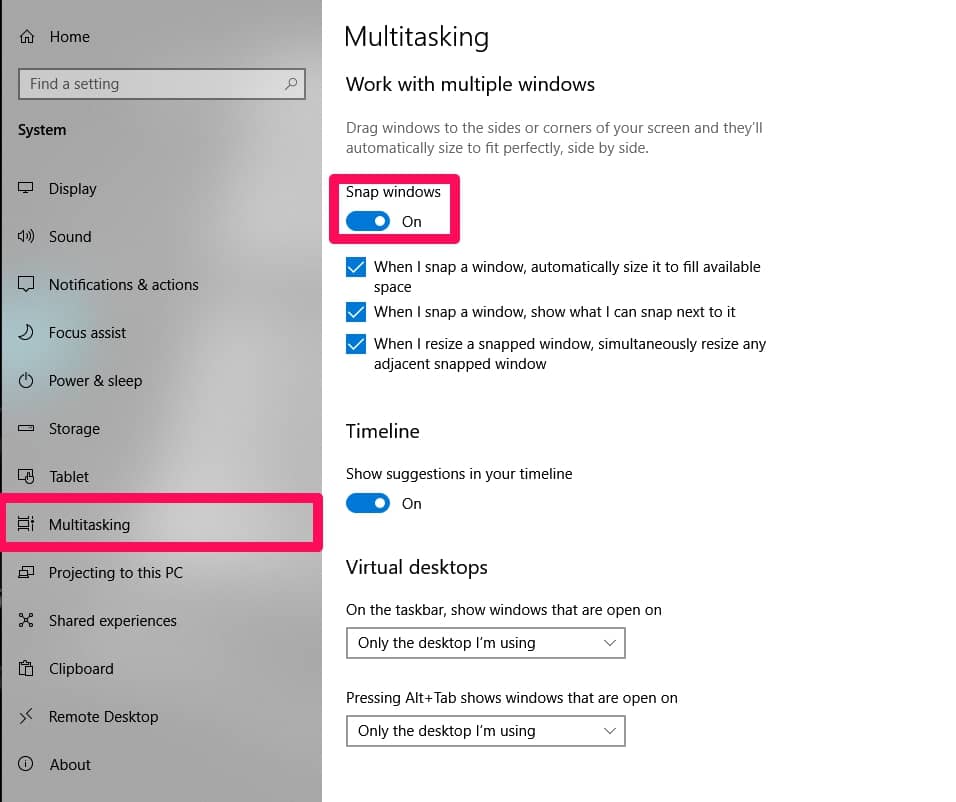
Vậy là bạn đã kích hoạt thành công tính năng chia đôi màn hình. Bây giờ bạn hãy thực hiện tiếp những thao tác thủ thuật hay dưới đây nhé!
Cách chia đôi màn hình bằng thao tác chuột
Để thực hiện cách chia màn hình máy tính, các bạn làm theo các bước như sau:
Bước 1: Tại cửa sổ làm việc, bạn bấm chọn biểu tượng thu nhỏ màn hình ở góc trên bên phải.
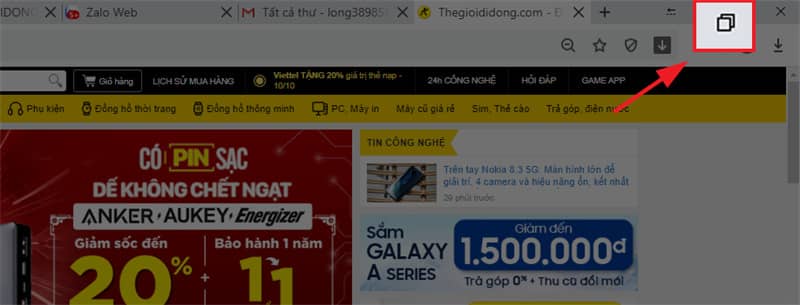
Bước 2: Di chuyển chuột đến 1 trong 4 góc cửa sổ để xuất hiện mũi tên 4 chiều, Sau đó, bấm rê chuột trái để kéo thu nhỏ màn hình lại
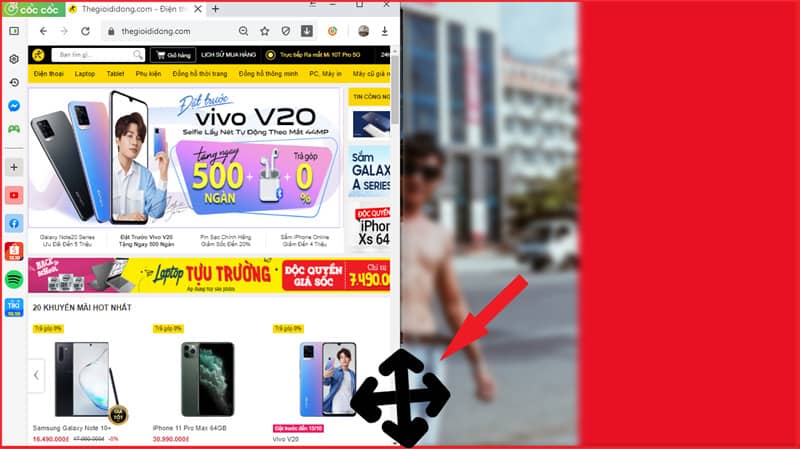
Bấm giữ chuột trái tại thanh cửa sổ rồi kéo qua vị trí góc màn hình mà bạn muốn.
Sau đó, bạn thực hiện tương tự với các cửa sổ còn lại. Vậy là bạn đã chia được màn hình máy tính một cách dễ dàng.

Hướng dẫn cách chia đôi màn hình máy tính bằng Taskbar
Bạn hãy nhấn chuột phải vào thanh Taskbar nằm phía dưới màn hình, chọn “Show windows side by side”
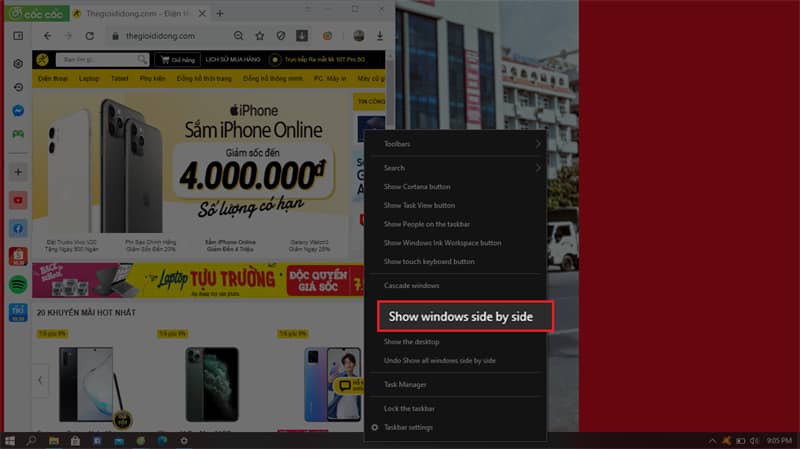
Ngay lập tức, máy tính sẽ tự động chia màn hình với các cửa sổ đang được mở.
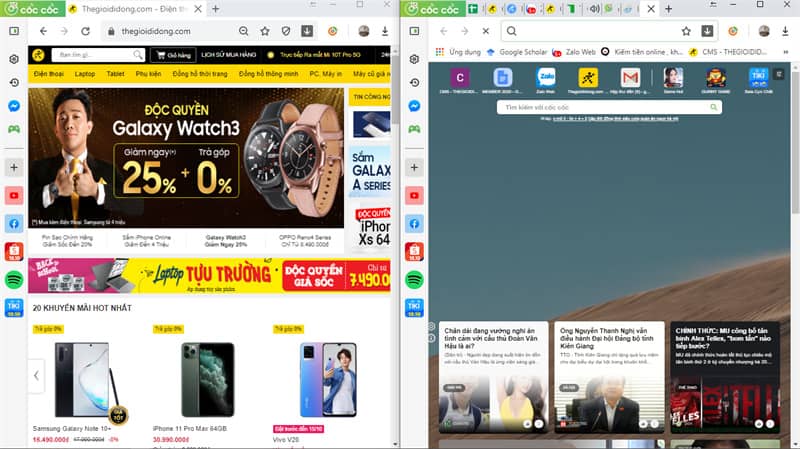
Để đưa màn hình về lại trạng thái như cũ, bạn cũng làm tương tự, nhấn chuột phải vào thanh Taskbar lần nữa và chọn “Undo Show all windows side by side”.
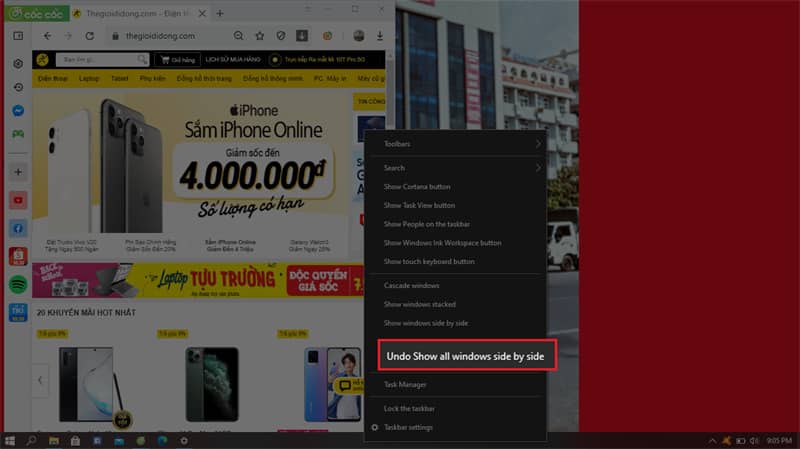
Như thế, chỉ cần vài thao tác đơn giản là bạn đã thực hiện cách chia màn hình laptop một cách vô cùng nhanh chóng.
Cách chia đôi màn hình máy tính bằng tổ hợp phím tắt
Ngoài thao tác chuột, bạn cũng có thể sử dụng tổ hợp phím tắt chia đôi màn hình, cách làm như sau:
Bước 1: Nhấn vào cửa sổ bạn muốn tiến hành chia đôi màn hình.
Bước 2: Bấm tổ hợp phím tắt:
Nút Windows + mũi tên trái/phải: Chia màn hình máy tính theo chiều dọc.
Nút Windows + mũi tên lên/xuống: Chia màn hình máy tính theo chiều ngang.
Bước 3: Sau khi di chuyển cửa sổ xong, bạn thả phím Windows, màn hình sẽ hiển thị các cửa sổ khác, bạn chọn cửa sổ mình muốn xuất hiện ở nửa ô còn lại là hoàn tất.
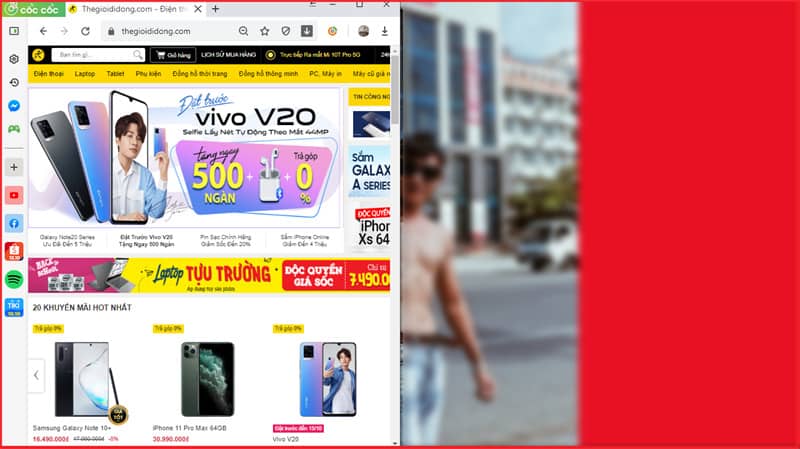
Cách chia thành nhiều màn hình
Ngoài cách chia 2 màn hình máy tính Windows, thì bạn có thể chia màn hình làm 4. Nếu máy tính của bạn có độ phân giải cao thì bạn hoàn toàn có thể sử dụng tính năng Corner snap.
Điều bạn cần làm chỉ là kéo từng cửa sổ tới từng góc của màn hình, khi đó máy tính sẽ tự động căn chỉnh và chia thành 4 cửa sổ đều nhau cho bạn.
Lời Kết
Vậy là Kinh Nghiệm Số đã vừa hướng dẫn bạn cách chia đôi màn hình máy tính hay laptop bằng nhiều cách khác nhau, nhưng nhìn chung, các cách này đều đơn giản và dễ thực hiện. Chúc các bạn áp dụng thành công!
Xem thêm: Cách xoay màn hình máy tính, laptop bị ngược – dọc chỉ trong 5s

