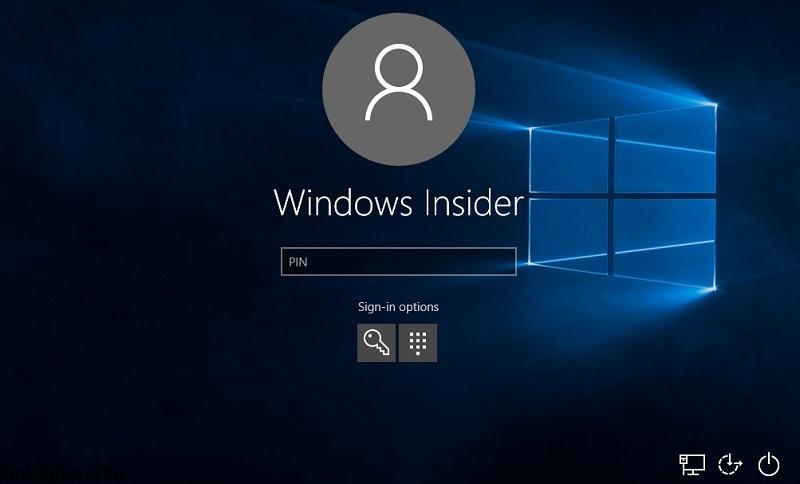[responsivevoice_button voice=”Vietnamese Male” buttontext=”Tính năng đọc bài viết”]
Não cá vàng, một tình huống luôn đến với mỗi chúng ta ở bất kỳ khi nào đó trong cuộc sống và công việc hàng ngày. Quên pass win 10 để đăng nhập máy tính bạn phải làm thế nào? Một hiện tượng não cá vàng xảy ra thường xuyên khi chúng ta hay dùng máy tính. Kinh Nghiệm Số hướng dẫn bạn cách phá pass win 10 một cách thật nhanh chóng và dễ dàng.
Những cách phá Pass Win 10
Hệ điều hành Windows 10 sở hữu khá nhiều thay đổi và cải tiến đáp ứng nhu cầu tốt hơn cho người dùng. Khác với các phiên bản Windows 7 trước đó. Đây là một hệ điều hành được tích hợp tính năng bảo mật cao với tài khoản Microsoft.
Do đó, khi quên pass win 10 thì theo đó là mọi thao tác và quyền truy cập là không hề còn khả dụng.
Phá pass Win 10 bằng cách reset lại tài khoản Microsoft
Để phá pass win 10 này có rất nhiều cách. Nhưng đơn giản, dễ thực hiện và nhiều người áp dụng thành công nhất vẫn là cách cài đặt lại mật khẩu đăng nhập. Vì từ chính tính năng các chuyên gia Microsoft đã áp dụng về vấn đề đồng bộ tích hợp tài khoản Microsoft trong Windows 10.

Trước tiên, bạn cần chuẩn bị ổ Bootable Media đã được cài đặt Win 10. Đây là công cụ có tác dụng để lưu giữ dữ liệu, chia ổ đĩa mà không bị mất dữ liệu.
Và tùy theo phiên bản Windows bạn đang sử dụng, các bạn cần sử dụng thêm đĩa cài đặt Windows bản 32bit hoặc bản 64bit. Sau đó các bạn làm theo hướng dẫn như sau:
Bước 1: Khởi động từ ổ USB cài đặt Windows.
Bước 2: Màn hình Windows Setup xuất hiện sau một vài phút.
Bước 3: Các bạn mở cửa sổ giao diện Command Prompt. Bằng cách mở nhanh bằng tổ hợp phím Shift + F10
Bước 4: Các bạn nhập “ Regedit” vào trong giao diện của cửa sổ “Command Prompt”. Rồi tiếp tục mở cửa sổ “ Registry Editor” bằng cách nhấn chọn “Enter”.
Bước 5: Các bạn tìm “ HKEY_LOCAL_MACHINE” ở phần khung bên trái trên giao diện màn hình hiển thị.
Bước 6: Tiếp tục các bạn vào thanh “menu”. chọn “File” sau đó chọn “Load Hive” rồi chọn tiếp file. Tại đây các bạn chọn file “DRIVE:\Windows\System32\config\SYSTEM”.
Tuy nhiên, trước đó bạn cần thay thế tên ổ bạn cài đặt nhé. Tùy vào vị trí bạn lưu giữ ban đầu. Thông thường bạn nên để trong ổ D cho tiện.
Bước 7: Các bạn tìm và đặt một chuỗi tên nào đó cho Hive đang chạy. Sau đó, điều hướng theo key: “HKEY_LOCAL_MACHINE\111\Setup”
Sau đó là giao diện “Edit String” sẽ hiện lên. Các bạn tiếp tục vào chỉnh sửa các nội dung như sau: Value name là “Cmdline” và Valuedate là “ cmd.exe”. Đồng thời thay đổi thông số setup type DWORD là 2
Bước 8: Lúc này trên giao diện cửa số Registry hiện ra các bạn cần nhập đúng chuỗi tên mà bạn đã nhập trong bước trước đó. Rồi tiếp tục chọn “File” / “ Unload Hive”.
Cuối cùng đóng giao diện và theo đó các cửa số bắt đầu quá trình khởi động trở lại giúp bạn.
Như vậy bạn đã phá pass win 10 trong trường hợp não cá vàng có chẳng may quên mất mật khẩu win 10. Hoàn tất các bước, lúc này các bạn cần rút USB khỏi máy tính. Và nhập câu lệnh “net user” trên giao diện cửa số Command Propmt. Các tài khoản đang được sử dụng trên máy tính của bạn sẽ lần lượt hiện lên.
[symple_box color=”blue” fade_in=”false” float=”center” text_align=”left” width=””]Bài viết bổ ích: Dùng USB làm chìa khóa bảo mật cho máy tính[/symple_box]
Cách thiết lập lại tài khoản đăng nhập microsoft sau khi phá win 10

Bước 1: Sau khi đăng nhập và sử dụng máy tính bình thường trở lại. Để tạo lập mật khẩu mới cho tài khoản các bạn nhập tiếp câu lệnh “net user login new_password”
Bước 2: Các bạn mở Registry Editor bằng cách nhập tiếp regedit. Và thiết lập theo key “HKEY_LOCAL_MACHINE\System\Setup” chỉnh sửa thông tin và giá trị thông số Setup type DWORD là 0. Và lại đóng cửa sổ chương trình lại để khởi động lại và dùng mật khẩu bạn đã cài đặt trong bước trước.
Hệ điều hành Windows nói chung, sau một thời gian sử dụng để máy hoạt động mượt và ổn định. Bạn cần tối ưu lại hệ điều hành và loại bỏ những ứng dụng không cần thiết. Đồng thời sử dụng và kết hợp thêm các công cụ có tác dụng tăng tốc độ máy tính.
Một số chuyên gia về công nghệ và phần mềm máy tính đều khuyên bạn nên reset lại máy sau một thời gian sử dụng. Hãy tận dụng tính năng này, vì đây là cách làm vốn dĩ rất đơn giản đã được thiết lập cụ thể trong máy.
Tuy nhiên, khi reset lại máy theo đó là những phần mềm ứng dụng đã được cài đặt trước đó có khả năng cao rất dễ bị “biến mất” nhé.
Bên cạnh đó, trong trường hợp máy tính của bạn nâng cấp và sử dụng lên phiên bản hệ điều hành Windows 10. Để hiệu suất và mang lại thao tác xử lý nhanh chóng nhất, bạn nên thường xuyên giải phóng dung lượng của ổ cứng HDD hoặc SSD của máy.
Đồng thời để các ứng dụng, file không cần dùng đến theo đó mà cũng được dọn sạch đi luôn rồi nhé.
Trên đây là bài viết cách phá pass win 10 không cần tải thêm phần mềm mà Kinh Nghiệm Số muốn hướng dẫn đến các bạn đề phòng bất cứ lúc nào bị quên pass win 10. Tuy nhiên, nếu vẫn gặp vướng mắc chỗ nào, hãy để lại giải đáp. Kinh nghiệm số sẵn sàng tư vấn và giải quyết giúp bạn.
Chúc các bạn thực hiện thành công với cách mở pass win 10 này từ chúng tôi.
Xem thêm: