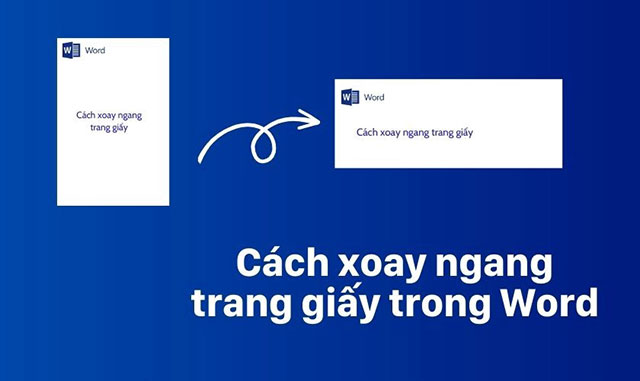Cách xoay ngang 1 trang trong Word là cách để quay trang giấy theo chiều ngang thay vì thẳng đứng như bình thường. Vậy khi muốn xoay ngang giấy trong Word bất kỳ khi soạn thảo văn bản thì phải làm thế nào? Nếu đây là vấn đề mà bạn quan tâm thì đừng bỏ lỡ những thông tin Kinh Nghiệm Số hướng dẫn trong bài viết dưới đây.
Khi nào cần xoay ngang trang giấy trong Word?
Bạn có thể cần xoay ngang trang giấy trong Word trong một số các trường hợp như sau:

- Tạo trình bày ngang: Khi bạn muốn tạo trang giấy theo ngang để hiển thị nội dung rộng hơn thì cần phải xoay ngang trang Word. Chẳng hạn như bảng biểu, sơ đồ, hình ảnh hoặc bất kỳ nội dung nào có chiều ngang lớn hơn chiều dọc.
- Tạo tài liệu ngang: Nếu bạn đang làm việc trên một tài liệu chứa nhiều trang văn bản ngắn. Ví dụ như hướng dẫn sử dụng hay một danh sách, bạn nên áp dụng kiểu trình bày ngang để tăng tính trực quan và thuận tiện cho người đọc.
- Sử dụng kết hợp với cột: Trong trường hợp bạn muốn tạo một tài liệu với cách bố trí cột thì việc xoay ngang trang giấy có thể sẽ hữu ích hơn. Điều này giúp bạn và người dùng nhìn rõ nội dung trên từng cột.
#2 cách xoay ngang 1 trang giấy trong Word
Dưới đây sẽ là 2 cách xoay ngang trang giấy trong Word, các bạn có thể áp dụng theo nhu cầu của mình. Cách thực hiện này phù hợp sử dụng trên mọi phiên bản Word, từ Word 2003, 2007 cho đến phiên bản Word 2010, 2021.
Cách xoay trang trong Word cho toàn bộ văn bản
Để quay ngang trang Word cho toàn bộ văn bản đã soạn thảo, các bạn thực hiện theo các bước sau đây.
- Bước 1: Mở file Word cần xoay ngang, chọn mục Page Layout. Từ phiên bản Word 2016 trở đi thì mục này chính là phần “Layout”.

- Bước 2: Tại tab Page Setup, hãy chọn Orientation. Chọn tiếp Landscape để xoay ngang toàn bộ trang giấy trong Word.

Lưu ý:
- Với cách bạn có thể cài đặt quay ngang trang trong Word trước rồi tiến hành soạn thảo, cho soạn thảo xong rồi xoay đều được.
- Cách này sẽ thay đổi định dạng toàn bộ trang giấy trên file Word đó. Có nghĩa là toàn bộ đều chuyển sang trang ngang sau khi tùy chỉnh xong. Không có ngoại lệ trang thẳng xen vào giữa các trang.
Cách xoay 1 trang trong Word bất kỳ
Giả sử file Word của bạn đang 4 trang và bạn chỉ muốn xoay ngang trang 1 trong file. Còn trang 2, 3, 4 vẫn là dọc, hãy thực hiện theo các bước hướng dẫn sau:
- Bước 1: Tại file Word, đặt con trỏ chuột ở cuối văn bản của trang 1. Sau đó chọn mũi tên nhỏ ngay trong tab Page Setup.

- Bước 2: Ở tab Margins, chọn mục Orientation rồi chọn Landscape để xoay trang giấy thành chiều ngang trong Word.

- Bước 3: Để tiếp tục xoay ngang trang thứ 2, bạn chọn This point forward tại mục Apply to. Sau đó nhấn OK để xoay ngang trang giấy trong Word.

Ngay lập tức, các phần văn bản trong file Word từ trang 2 trở đi đều được định dạng xoay ngang.
- Bước 4: Tiếp theo, bạn đặt con trỏ chuột tại phần cuối văn bản trang 2. Mở lại Page Setup, tại đây bạn kéo xuống phần Margins và chọn Portrait.
- Bước 5: Chọn This point forward ở mục Apply to và nhấn OK. Lúc này, văn bản từ trang 3 trở đi sẽ trở về lại dạng dọc như bình thường.

Sau khi thực hiện các bước trên, trang giấy trong tài liệu của bạn sẽ được xoay ngang theo yêu cầu. Kết quả nhận được sẽ giống như ảnh bên dưới.

Xem thêm: Cách đánh số trang trong Word từ đầu hoặc từ bất kỳ vị trí nào
Lưu ý khi xoay ngang 1 trang trong Word
Khi xoay ngang một trang trong Word, bạn cần lưu ý một số điểm quan trọng sau:
- Chọn trang cần xoay: Đầu tiên, hãy lựa chọn trang hoặc phần văn bản mà bạn muốn xoay ngang.
- Xoay trang: Trong phần Layout, bạn sẽ thấy một tùy chọn “Orientation” (Hướng). Nhấp vào mũi tên xuống và chọn “Landscape” (Ngang).
- Kiểm tra kết quả: Sau khi xoay trang, hãy xem trước để đảm bảo rằng trang đã xoay như mong muốn. Bạn có thể sử dụng chức năng xem trước hoặc in ấn trang để kiểm tra nhanh.
Lưu ý:
- Khi xoay một trang trong một tài liệu, các trang sau trang đó cũng sẽ bị xoay theo. Hãy chắc chắn rằng bạn đã kiểm tra và chỉnh sửa lại tài liệu nếu cần thiết để phù hợp yêu cầu của mình
- Trường hợp bạn chỉ muốn xoay ngang một đoạn văn bản nhất định, các bạn cần bôi đen đoạn văn bản cần quay trước khi thực hiện các thao tác kể trên.
Qua những thông tin phía trên, chắc hẳn các bạn đã nắm được cách xoay ngang 1 trang trong Word. Và dù văn bản của bạn có bao nhiêu trang đi chăng nữa, thì vẫn có thể áp dụng các cách xoay ngang giấy trong Word được hướng dẫn trong bài viết trên. Theo dõi Kinh Nghiệm Số thường xuyên để cập nhật nhiều thủ thuật word hữu ích khác bạn nhé!