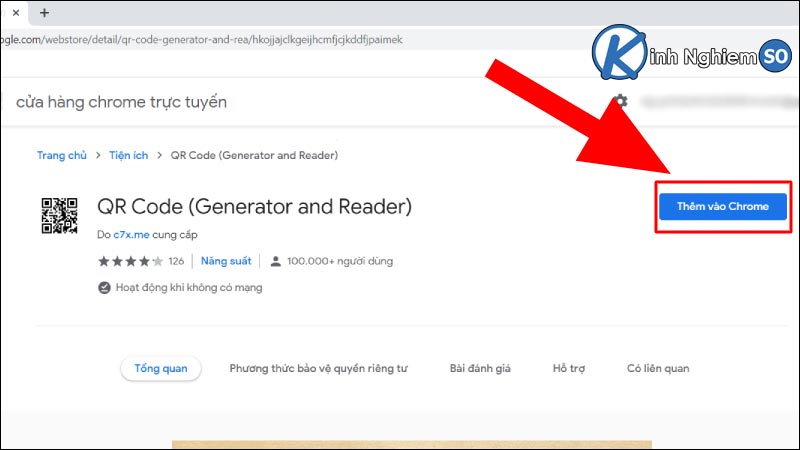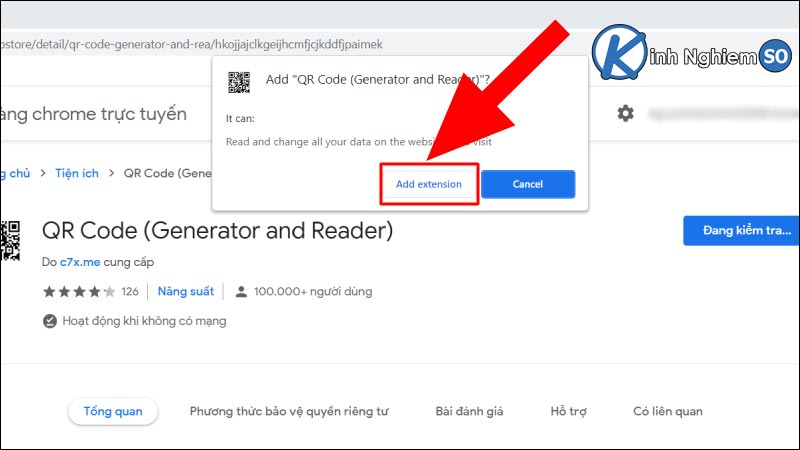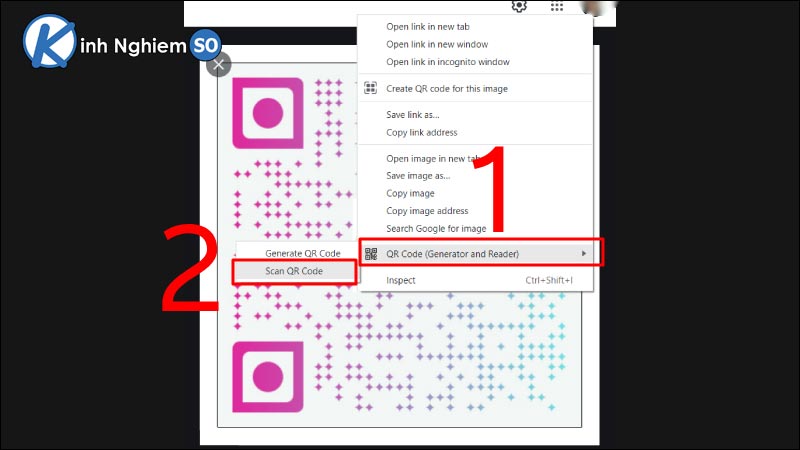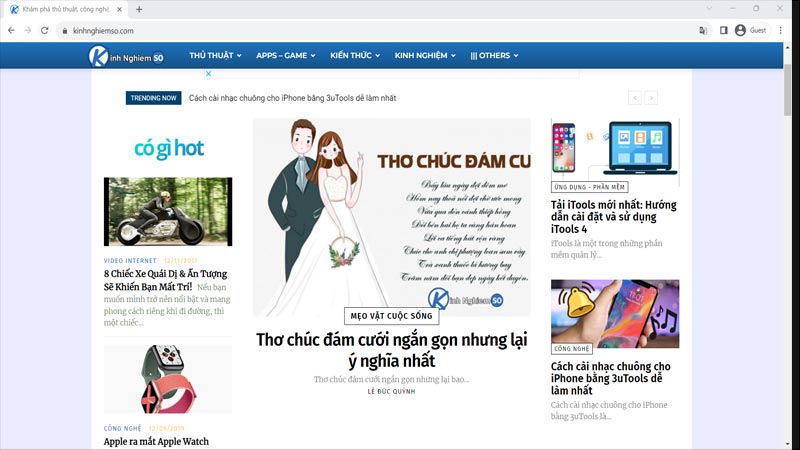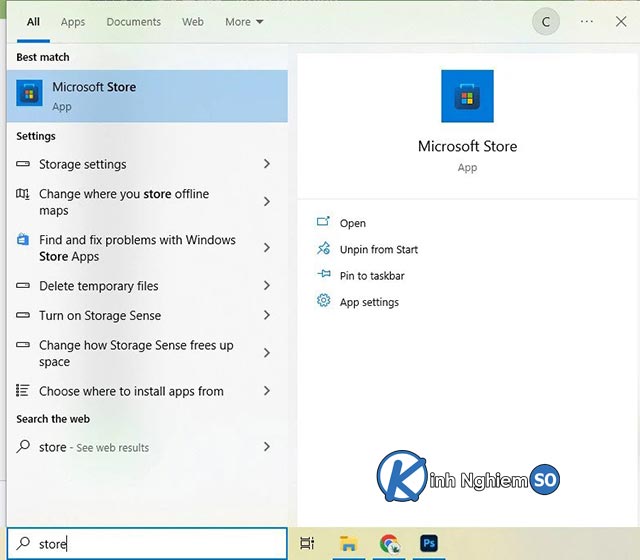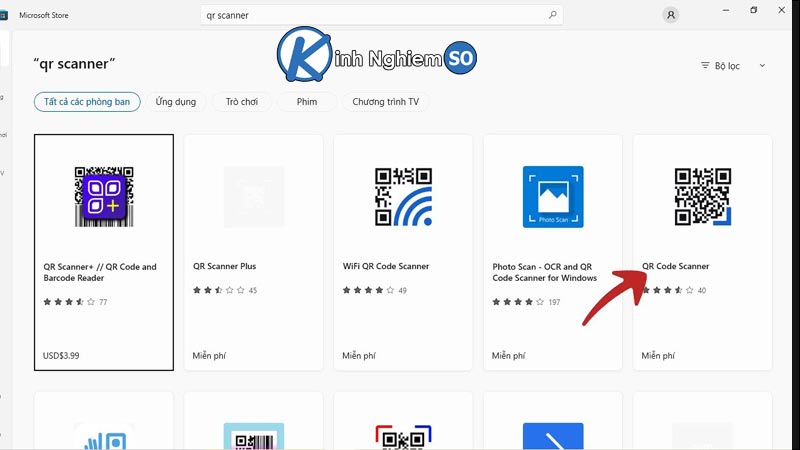Cách quét mã QR trên máy tính hay Laptop là bước rất đơn giản mà ai cũng có thể làm được nếu đọc kỹ bài viết sau. Kinh Nghiệm Số sẽ cùng bạn đọc tìm hiểu qua những cách đọc mã QR trên máy tính, laptop thành công 100%.
Cách quét mã QR từ trình duyệt Chrome
Vào trình duyệt Chrome và cài đặt Extension QR Code (Generator and Reader) để có thể quét mã QR trên máy tính một cách dễ dàng. Để cài đặt khá dễ dàng, bạn có thể thực hiện
Bước 1: Truy cập vào tiện ích QR Code (Generator and Reader) ở trên trình duyệt Chrome TẠI ĐÂY -> Tiếp theo chọn thêm nó vào trình duyệt Chrome trên máy tính.
Bước 2: Tiến hành chọn thêm tiện ích bằng cách bấm nút này (Add Extension).
Lúc này bạn sẽ thấy hiển thị kết quả của biểu tượng Extension QR Code trên thanh công cụ của trình duyệt Chrome.
Bước 3: Hãy truy cập vào phần mã QR bạn muốn scan trên máy tính và nhấp chuột phải vào mã QR đó -> Kéo chuột vào phần có hình mã QR Code (Generator and Reader) -> Rồi chọn dòng chữ Scan QR Code.
Bước 4: Sau khi quét mã QR Code thì màn hình sẽ hiện ra trang web mà đoạn QR code đã mã hóa trước đó.
Cách Scan mã QR trên máy tính bằng phần mềm từ cửa hàng Microsoft Store
Để thực hiện cách quét mã QR trên máy tính bằng camera thi bạn cần phải bật chế độ camera lên. Điều này sẽ giúp hỗ trợ quét QR thành công nhanh chóng.
Bước 1: Nhấnt nút Start để mở menu lên.
Bước 2: Nhập vào dòng chữ “Store” hoặc “Windows Store” để mở cửa hàng phần mềm của hệ điều hành Windows lên.
Bước 3: Nhấp chuột vào cửa hàng Microsoft Store.
Bước 4: Trên thanh search tìm kiếm của cửa hàng, bạn hãy nhập dòng chữ “QR Code Scanner” để cài đặt miễn phí. Hoặc bản “QR Scanner+” để cài đặt bản có phí 90.000VNĐ.
Bước 5: Ứng dụng này sau khi được cài đặt vào sẽ nằm ở phần đầu của thanh công cụ Start menu. Nhấn vào ứng dụng để mở nó lên và cho phép cấp quyền truy cập vào camera để phần mềm quét mã QR trên máy tính bằng cách nhấn chọn nút Yes. Mở ứng dụng lên và tiến hành quét mã vạch QR trên máy tính hoặc laptop.

Bước 6: Bạn hãy hướng webcam/camera máy tính vào mã QR đã được căn chỉnh và đặt giữa màn hình máy tính.
Bước 7: Sau khi quét mã code QR trên ứng dụng, bạn sẽ đễ dàng nhìn thấy một cửa sổ bật lên với nội dung của mã QR. Nếu là đường liên kết thì bạn sẽ thấy nó được hiện trong cửa sổ được bật lên. Bạn cũng có thể nhấp vào mục Other của cửa sổ được bật lên và nhấn vào hình trái địa cầu để xem nội dung mã QR.
Cách đọc mã QR trực tuyến
Nếu bạn không muốn phiền phức cài đặt bất kỳ ứng dụng nào để quét mã QR trên máy tính thì cách scan mã QR từ trang web trực tuyến khá là tiện lợi.
Bước 1: Bạn có thể truy cập vào trang https://webqr.com/ và sau đó chọn vào icon camera bên trái để mở camera máy tính lên quét hình ảnh. Lưu ý là bạn phải đồng ý cho trang web truy cập vào camera của máy tính nhé!
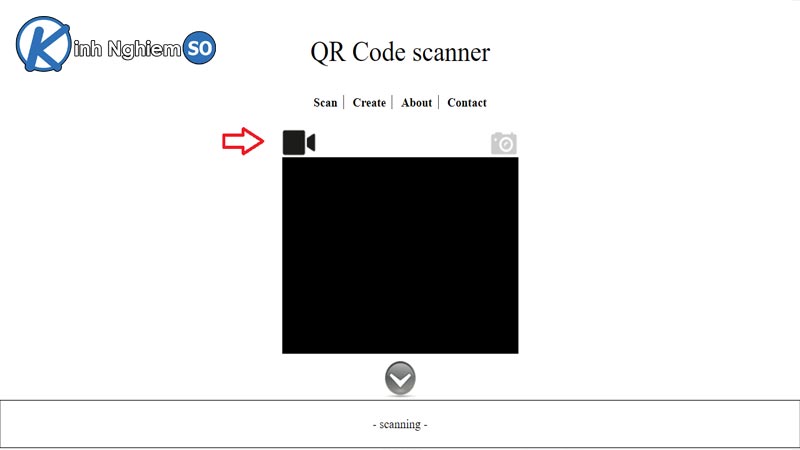
Bước 2: Hoặc bạn có thể bấm vào hình máy ảnh bên tay phải và chọn vào “Choose File” để up hình ảnh có đoạn mã QR lên.
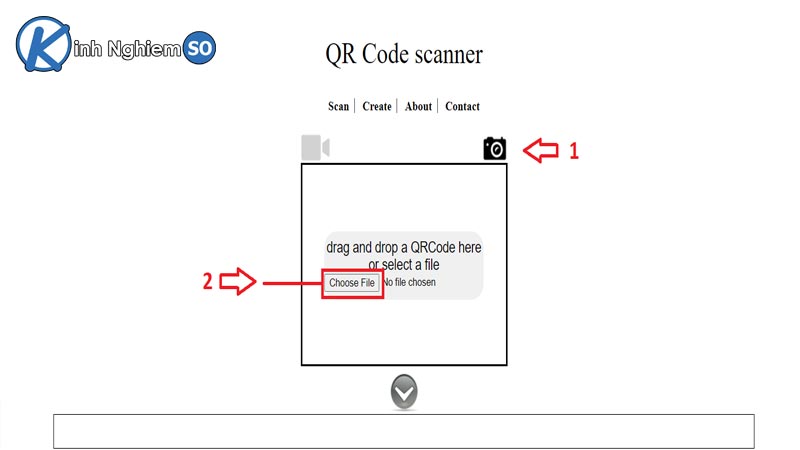
Bước 3: Chọn hình ảnh chứa mã QR mà bạn muốn kiểm tra trên PC -> Nhấn vào nút Open.
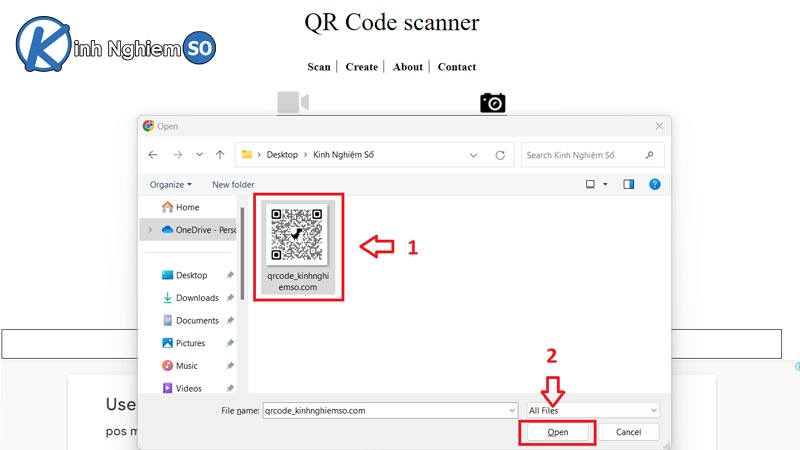
Bước 4: Sau khi làm cách quét mã trên máy tính bằng mã QR code ở website này thì nội dung của đoạn mã QR sẽ được xuất hiện ở bên trong phần hộp thư thoại.
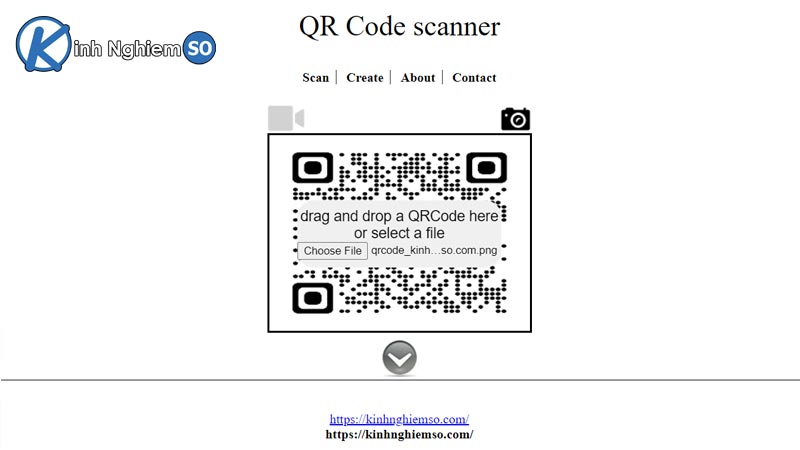
Như vậy là bạn đọc đã có thể dễ dàng thực hiện cách quét mã QR trên máy tính qua vài bước thao tác đơn giản. Hy vọng những thủ thuật máy tính này sẽ giúp ích cho bạn đọc.
Theo dõi thêm: Cách quét mã QR trên điện thoại Android, iPhone cực kỳ nhanh