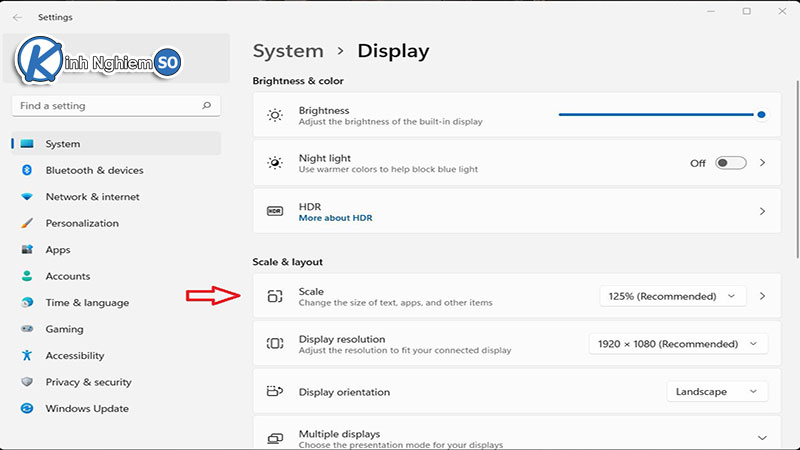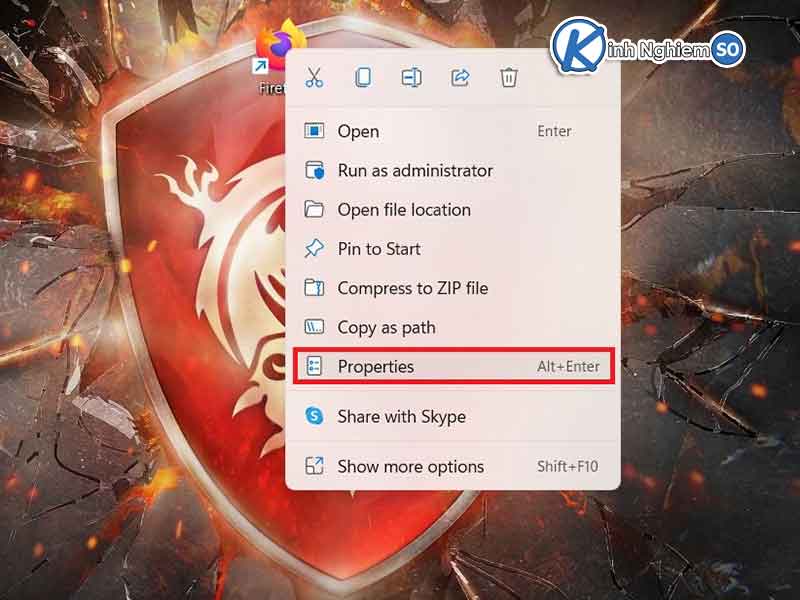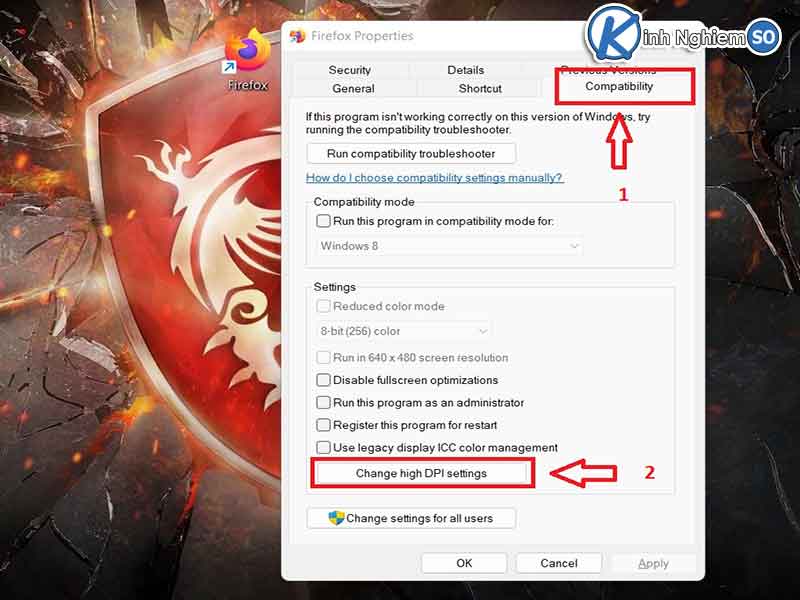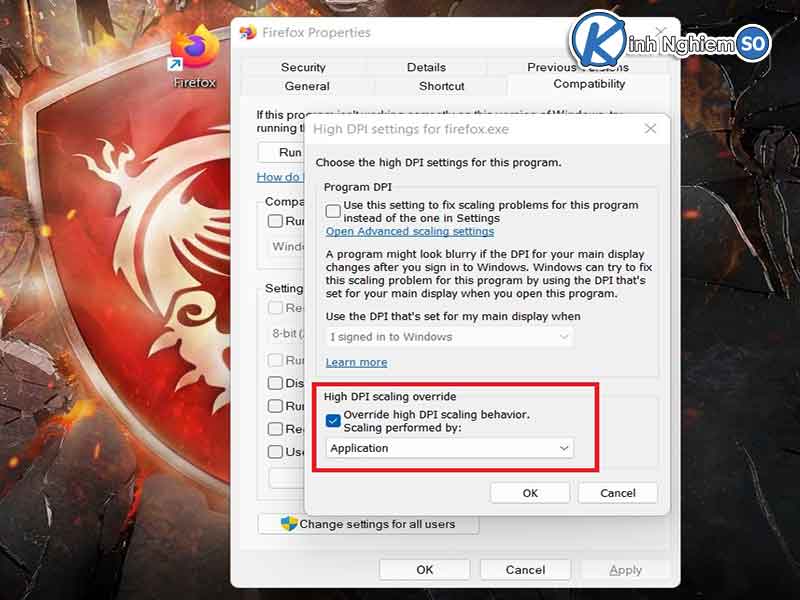Lỗi mờ chữ trên Windows 10 hay 11 sẽ làm bạn cảm thấy khó chịu khi nhìn trên màn hình. Để giải quyết vấn đề này, Kinh Nghiệm Số sẽ cùng các bạn thực hiện cách khắc phục lỗi mờ chữ, nhòe chữ trên máy tính Windows.
Dấu hiệu nhận biết chữ bị mờ
Máy tính bạn nào sử dụng hệ điều hành Windows có độ phân giải cao như Full HD (1920×1080) trở lên sẽ dễ bị. Dấu hiệu nhận biết rất dễ khi nhìn thấy chữ bị mờ, bị nhòe. Ngoài ra, khi nhìn ở các ứng dụng sẽ thấy phần giao diện của nó bị nhòe không được rõ nét.
Nguyên nhân xuất hiện lỗi mờ chữ trên Windows 10/11
Nguyên nhân chủ yếu đến từ việc hệ điều hành Windows 10 và 11 chuyên hướng phát triển tương tác đến nhóm thiết bị trên mobile như laptop, tablet. Bởi vì thế nó Windows sẽ được cài đặt sẵn tính năng DPI Scaling – đây là chế độ sẽ tự động điều chỉnh mức độ hiển thị dựa trên DPI.
Chính vì thế mà màn hình máy tính có độ phân giải cao như Full HD (1920×1080) trở lên sẽ thấy chữ nhòe do bị phóng to, giãn ra. DPI chính là nguyên nhân khiến máy tính Win bị lỗi mờ chữ.
Cách khắc phục lỗi mờ chữ, nhòe chữ trên Windows 10 và 11
1. Sửa lỗi mờ chữ trên màn hình máy tính
Đối với Windows 10:
Nhấn chuột phải trên màn hình Desktop máy tính -> Chọn phần Display Settings -> Tiếp theo kéo xuống phần Scale and layout -> Chỗ khung Change the size of text, apps and other items thì chọn kích cỡ muốn thay đổi.
Đối với Windows 11:
Ở màn hình Desktop thì bấm chuột phải và chọn Display Settings -> Trong phần Scale & layout -> Tại khung Scale chọn kích cỡ mà bạn muốn điều chỉnh.
Lưu ý: Kích cỡ màn hình máy tính của mỗi máy sẽ khác nhau nên sẽ có các đề xuất khác nhau (đa số máy tính sẽ có kích cỡ 100% là chữ sẽ thấy ứng dụng rõ nét; nhưng trường hợp này thì màn hình máy tính đang đề xuất kích cỡ là 125% sẽ thấy chữ và ứng dụng sắc nét, không bị nhòe).
2. Khắc phục tình trạng bị nhòe trên ứng dụng
Cả 2 hệ điều hành Win 10 và 11 đều thực hiện theo các bước sau đây để sửa lỗi chữ bị nhòe trên ứng dụng ở màn hình máy tính.
Bước 1: Ứng dụng nào bị mờ thì bấm chuột phải vào và chọn mục Properties.
Bước 2: Tiếp theo hãy chọn thẻ Compatibility. Trong đây hãy nhìn xuống dưới và chọn nút Change high DPI settings.
Bước 3: Có khung thông báo hiện bạn hãy đánh dấu vào ô “Override high DPI sacling behavior. Scaling performed by:” rồi ngay bến dưới chọn dòng chữ Application. Tới đây nhấn vào nút OK để đồng ý và chọn nút Apply ở màn hình Properties để lưu lại việc thay đổi thiết lập sửa lỗi ứng dụng bị mờ.
Lời kết
Sau khi tham khảo các bước thủ thuật máy tính trên thì các bạn dã có thể tự mình sửa lỗi này rồi. Kinh Nghiệm Số chúc các bạn có thể nhanh chóng giải quyết và thực hiện cách khắc phục lỗi mờ chữ trên Windows 10/11 này thành công.
➡️ Xem thêm: Cách sửa lỗi không đổi được hình nền máy tính