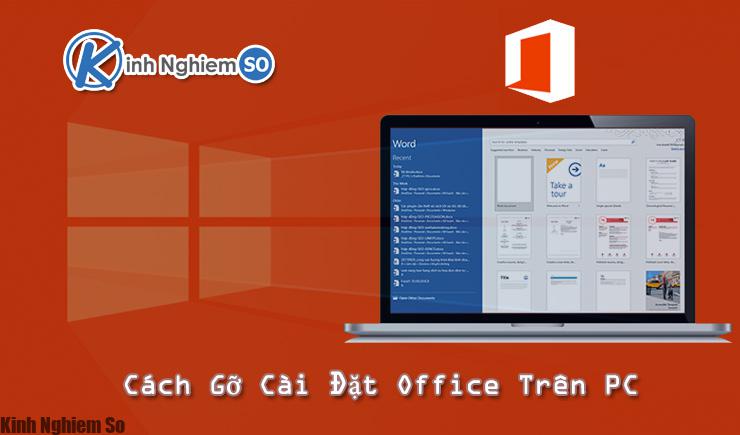Gỡ cài đặt Office khỏi PC tưởng chừng là điều khá phiền toái với người dùng. Thế nhưng, với việc thực hiện theo các bước hướng dẫn gỡ bỏ Office trên máy tính sau đây của Kinhnghiemso.com sẽ không còn gây khó khăn cho bạn nữa.
Hướng dẫn gỡ cài đặt Office cho các phiên bản trên máy tính Windows
Danh sách các phiên bản Office có thể gỡ cài đặt khỏi máy tính được:
- Office 2019
- Office 2016
- Office dành cho doanh nghiệp
- Office 365 Admin
- Office 365 dành cho gia đình
- Office 365 Business Essentials
- Office 365 Small Business Admin
- Office 365 do 21Vianet điều hành
- Office 365 do 21Vianet điều hành – Small Business Admin
- Office 365 do 21Vianet điều hành – Admin
- Office 2007
- Office 2010
- Office 2013
- Office 365 Germany – Enterprise
- Người quản trị Office 365 Germany – Enterprise
- Office.com
[symple_box color=”gray” fade_in=”false” float=”center” text_align=”left” width=””]Mẹo nhỏ: Việc người dùng gỡ cài đặt Office chỉ có thể loại bỏ đi các ứng dụng Office khỏi máy tính của bạn. Nhưng hành động này không thể loại bỏ đi bất kỳ tệp; hay là tài liệu nào mà bạn đã tạo bằng các ứng dụng.[/symple_box]
Những bước gỡ cài đặt Office khỏi máy tính sẽ phụ thuộc vào loại bản cài đặt của bạn. Hiện nay có các loại bản cài đặt phổ biến nhất là Click-to-Run và Microsoft Windows Installer (MSI). Còn loại khác là dạng bản cài đặt Office từ ứng dụng Microsoft Store.
Người dùng nên chọn tab Click-to-Run hoặc MSI; hoặc Microsoft Store ở phần bên dưới. Tiếp theo là làm như các bước gỡ cài đặt cho loại bản cài đặt của bạn.
#1. Các bước gỡ cài đặt Click-to-Run hoặc MSI phổ biến
Bạn đang có bản cài đặt Click-to-Run hoặc MSI. Thì hãy tiến hành gỡ cài đặt Office bằng công cụ Control Panel hoặc là tải xuống công cụ hỗ trợ gỡ cài đặt. Còn nếu bạn không thể gỡ cài đặt Office bằng một trong các tùy chọn đó; Thì lúc này thủ thuật cơ bản nhất là hãy thử gỡ cài đặt Office theo cách thủ công.
Cách 1 – Gỡ cài đặt Office từ Panel điều khiển
Bước 1: Mở Panel điều khiển.
[symple_box color=”gray” fade_in=”false” float=”center” text_align=”left” width=””]Mẹo nhỏ: Nếu bạn đã cài đặt các ứng dụng Office như một phần của bộ sản phẩm. Như Office Home and Student hoặc Office 365, thì hãy tìm kiếm tên của bộ sản phẩm đó. Còn đối với các ứng dụng độc lập, hãy tìm kiếm bằng tên ứng dụng, chẳng hạn như Project hoặc Visio.
Ở hầu hết các trường hợp thì bạn sẽ không thể gỡ cài đặt ứng dụng riêng lẻ nếu nó được tích hợp trong bộ Office của bạn. Cách duy nhất để gỡ cài đặt một ứng dụng riêng lẻ là nếu bạn đã mua ứng dụng dưới dạng phiên bản độc lập.[/symple_box]
Cách bạn mở Control Panel sẽ tùy theo phiên bản Windows của bạn.
Windows 10:
- Trong hộp tìm kiếm trên thanh tác vụ, hãy nhập Control Panel, sau đó hãy nhấp chọn.
- Chọn Programs > Programs and Features. Tiếp đến là nhấn vào chuột phải vô bản Microsoft Office của bạn. Hãy chọn phần Gỡ cài đặt.
Windows 8.1 hoặc 8
- Bấm chuột phải vào nút Start Windows (góc dưới bên trái), rồi chọn Control Panel.
- Chọn Programs and Features. Rồi tiếp đến bấm chuột phải vào sản phẩm Office và chọn Gỡ cài đặt Office.
Windows 7
- Nhấn Start > Control Panel.
- Bấm Programs > Programs and Features.
- Bấm chuột phải vào ứng dụng Office bạn muốn loại bỏ, rồi bấm Gỡ cài đặt.
Bước 2: Làm theo lời nhắc để hoàn thành việc gỡ cài đặt.
Lưu ý: Nếu Office của bạn không được liệt kê trong Control Panel, thì bản Office của bạn có thể thuộc loại bản cài đặt Microsoft Store. Hãy chuyển sang việc gỡ cài đặt Office trên Microsoft Store và làm theo các bước gỡ cài đặt đó.
Bước 3: Để cài đặt lại Office, bạn hãy chọn phiên bản mà bạn muốn cài đặt lại. Sau đó là cài theo các bước được chỉ dẫn là được.
Office 365 | Office 2019 | Office 2016 | Office 2013 | Office 2010 | Office 2007
Cách 2 – Gỡ cài đặt toàn bộ Office bằng công cụ hỗ trợ gỡ cài đặt
Bước 1: Bạn đọc hãy bấm vào nút sau đây để tiến hành tải xuống và cài đặt công cụ hỗ trợ gỡ cài đặt Office khỏi máy tính triệt để.
Bước 2: Chọn phiên bản bạn muốn gỡ cài đặt, và sau đó chọn Tiếp theo.
Bước 3: Làm theo bước còn lại của tiến trình khi được gợi ý. Sau đó hãy khởi động lại máy tính của bạn.
Bước 4: Máy tính của bạn đã được khởi động lại. Thì công cụ gỡ cài đặt Office tự động mở lại để hoàn thành bước cuối cùng của quy trình gỡ cài đặt này. Thực hiện theo các hướng dẫn còn lại.
Bước 5: Chọn các bước cho phiên bản Office mà bạn muốn cài đặt hoặc gỡ cài đặt. Đóng công cụ gỡ cài đặt.
Cách 3 – Gỡ cài đặt Office theo cách thủ công
Nếu như công cụ gỡ cài đặt Office tự động không thể gỡ cài đặt hoàn toàn Office khỏi PC triệt để. Thì bạn có thể gỡ cài đặt Office theo cách thủ công của chúng tôi.
#2. Các bước gỡ cài đặt Office trên Microsoft Store
Cách 1: Hướng dẫn gỡ cài đặt Office từ Cài đặt trong Windows 10
Bước 1: Chọn nút biểu tượng Windows > Setting > Apps
Bước 2: Chọn phiên bản Office của bạn đang muốn gỡ cài đặt trong Apps & Features.
Lưu ý: Trong máy tính bạn đã cài đặt các bản Office như sau: Office Home and Student; Cũng như bạn đã có đăng ký Office, thì hãy thực hiện việc tìm kiếm tên của bộ đó nhé. Còn nếu như bạn đã mua một ứng dụng Office riêng lẻ, như Word hoặc Visio, hãy tìm kiếm tên ứng dụng đó.
Bước 3: Chọn tiến trình Gỡ cài đặt.
[symple_box color=”gray” fade_in=”false” float=”center” text_align=”left” width=””]Mẹo nhỏ: Nếu bạn không thể gỡ cài đặt bản cài đặt Microsoft Store của bạn bằng cách sử dụng Thiết lập cài đặt trong Windows 10. Hãy thử gỡ cài đặt Office theo cách thủ công bằng cách sử dụng PowerShell ở các bước dưới đây.[/symple_box]
Cách 2: Gỡ cài đặt Office khỏi PC theo cách thủ công bằng Windows PowerShell
1/ Loại bỏ Office
Bước 1: Bấm chuột phải vào Bắt đầu Biểu tượng Bắt đầu của Windows 10 và chọn Windows PowerShell (Người quản trị).
Bước 2: Tại cửa sổ Windows PowerShell, hãy nhập lệnh như sau:
[symple_box color=”gray” fade_in=”false” float=”center” text_align=”left” width=””]Get-AppxPackage -name “Microsoft.Office.Desktop” | Remove-AppxPackage[/symple_box]
Bước 3: Nhấn Enter. Việc thực hiện gỡ bỏ cài đặt Office 2010, 2016, 2019, … sẽ mất vài phút diễn ra. Tới khi hoàn tất việc gỡ bỏ bản Office ra khỏi máy, thì chương trình sẽ xuất hiện câu nhắc lệnh khác.
2/ Xác minh đã loại bỏ Office
Bước 1: Ở phần cửa sổ Windows PowerShell, hãy nhập như sau:
[symple_box color=”gray” fade_in=”false” float=”center” text_align=”left” width=””]Get-AppxPackage -name “Microsoft.Office.Desktop”[/symple_box]
Bước 2: Nhấn Enter. Nếu bạn chỉ thấy có dấu nhắc lệnh xuất hiện và không có bất kỳ thông tin bổ sung nào khác; Thì có nghĩa là bạn đã lthực hiện oại bỏ thành công Office ra khỏi máy tính PC và có thể đóng cửa sổ Windows PowerShell.
3/ Cài đặt lại Office
Lời kết
Như vậy là các bạn đã khám phá đầy đủ các bước hướng dẫn gỡ cài đặt Office khỏi PC triệt để nhất tại Kinh Nghiệm Số rồi đấy. Đây chính là những chia sẻ quý báo, nhưng cũng rất bổ ích cho các bạn đang gặp khó khăn trong việc gỡ bỏ cài đặt Office 2010, 2016, 2019 hay cả Ofice 365 khỏi PC đấy. Nếu thấy hay thì hãy cùng với chúng tôi chia sẻ bài viết này rộng rãi hơn nhé!