Nhắc đến một công cụ chỉnh sửa hình ảnh phổ biến và tối ưu nhất hiện nay, không thể không kể đến cái tên Photoshop (PTS). Với ứng dụng này, chúng ta có thể tha hồ sáng tạo hình ảnh. Hôm nay, Kinh Nghiệm Số sẽ hướng dẫn bạn cách ghép mặt trong Photoshop một cách đơn giản mà ai cũng có thể thực hiện được.

Hiện nay có rất nhiều phần mềm ghép mặt tự động, nhưng hình ảnh sau khi ghép nhìn rất “giả trân”. Để khắc phục nhược điểm đó cũng như có một tấm ảnh ghép mặt nhìn tự nhiên hơn, bạn nên thực hiện ghép mặt cơ bản bằng Photoshop.
Hướng dẫn ghép mặt vào ảnh trong Photoshop
Bước 1: Để học ghép mặt Photoshop, bạn truy cập phần mềm Photoshop trên máy tính. Nếu chưa có phần mềm này thì bạn hãy tải Photoshop Portable về để sử dụng bởi đây là công cụ không cần cài đặt trên máy rất là tiện lợi.
Đầu tiên, bạn cần bấm “File”, chọn “Open” hoặc sử dụng tổ hợp phím “Ctrl + O” để mở 1 tấm hình của người bạn dùng để ghép mặt và 1 tấm của người được ghép.

Bước 2: Tại hình ảnh của người bạn muốn cắt mặt, bạn nhấp chuột phải vào công cụ thứ ba ở bên trái màn hình, chọn “Lasso Tool”. Sau đó, bạn nhấn giữ chuột trái sau đó di chuyển để xác định khu vực khuôn mặt cần cắt.
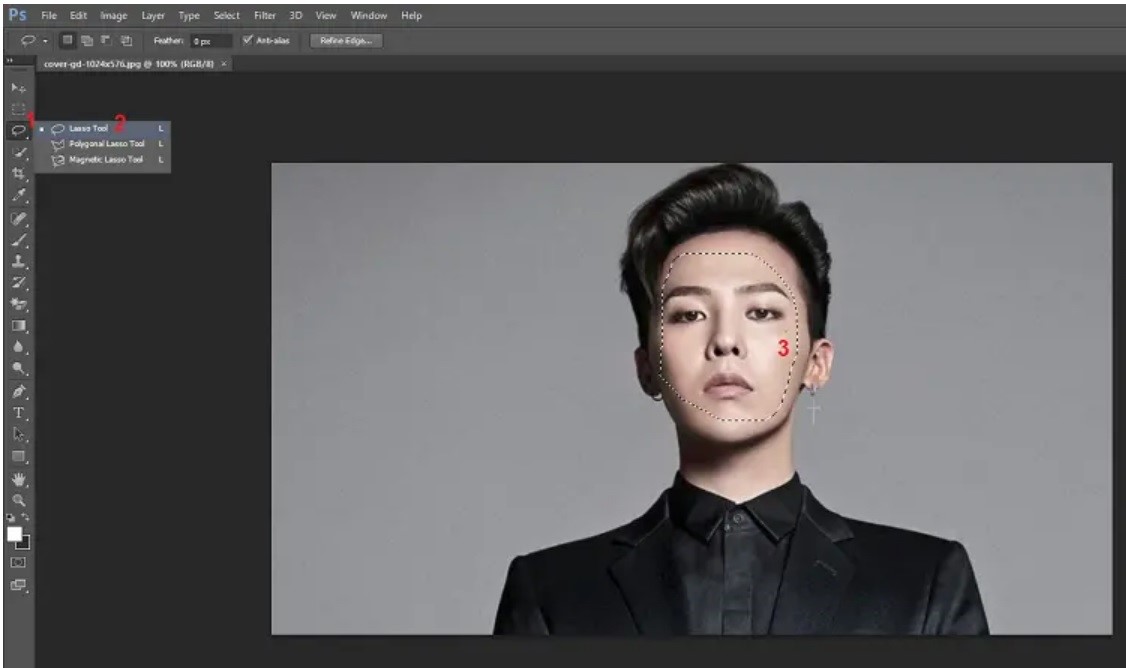
Bạn nhớ chọn đủ các đường nét của khuôn mặt để ghép được bức ảnh hoàn hảo, điểm đầu của vùng vẽ trùng với điểm cuối để tạo được vùng chọn đẹp nhất.
Bước 3: Sau khi xác định xong vùng khuôn mặt cần tách, bạn bấm phím tắt “Ctrl + C” hoặc bấm “Edit”, chọn “Copy” để sao chép vùng chọn đó.
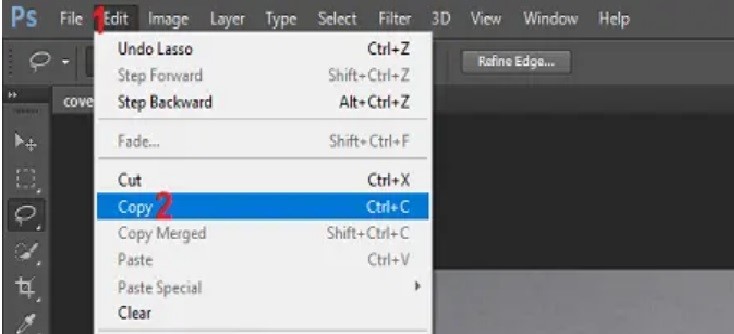
Bước 4: Bạn chuyển sang tấm ảnh cần ghép mặt vào ảnh trong Photoshop, bấm “Ctrl + V” hoặc “Edit” > “Paste” để dán khuôn mặt đã tách vào tấm ảnh.

Bước 5: Tiếp tục bấm “Ctrl + T” hoặc “Edit” > “Free Transform” rồi điều chỉnh vị trí cũng như kích thước của khuôn mặt được ghép sao cho trông thật tự nhiên.
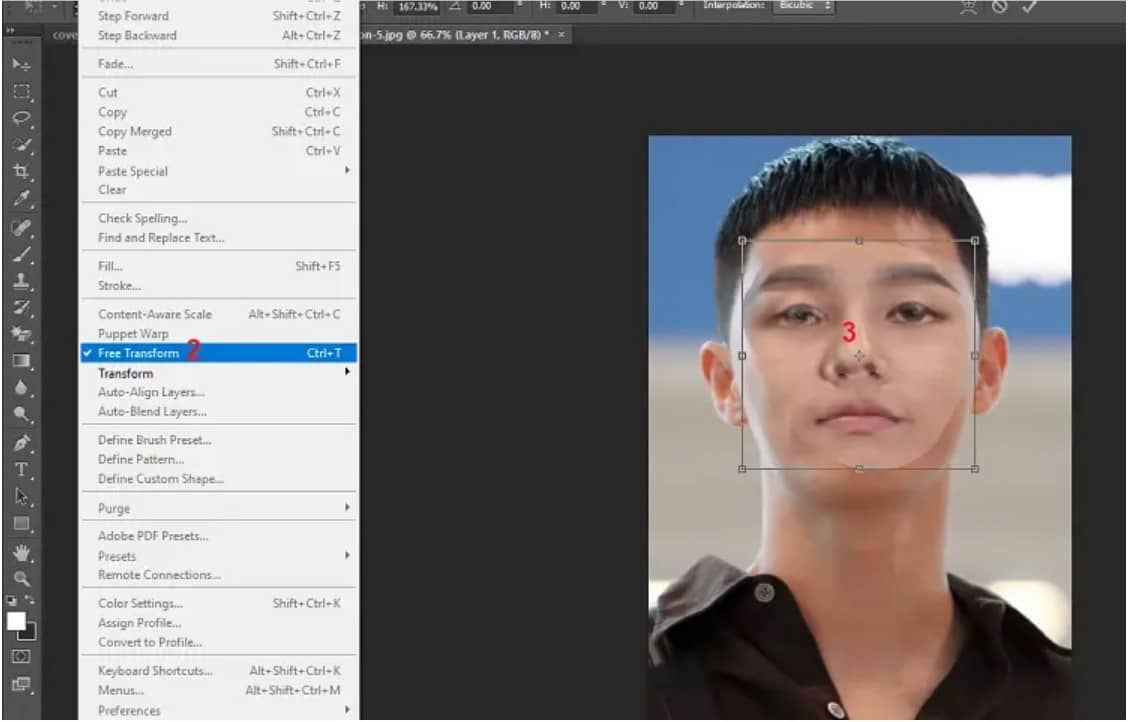
Mẹo nhỏ là bạn hãy điều chỉnh sau cho các chi tiết trên khuôn mặt như chân mày, mắt, mũi, miệng của khuôn mặt đã tách trùng vị trí với khuôn mặt cần ghép nha.
Bạn hãy điều chỉnh cho 2 khuôn mặt khớp với nhau một cách tự nhiên. Một tip nhỏ là trước khi canh chỉnh thì bạn nên giảm độ mờ (Opacity) của khuôn mặt đã tách (Layer 1) về 40%.

Bước 6: Sau khi điều chỉnh hoàn tất, bạn hãy tăng độ mờ (Opacity) của khuôn mặt đã tách trở lại 100%.
Để tiếp tục việc ghép mặt Photoshop, bạn click chuột vào công cụ “Rectantgular Marquee Tool” (M), ngay lập tức sẽ có một pop-up hiện ra, bạn bấm “Apply”.

Bước 7: Bạn giữ nút Ctrl và click chuột vào biểu tượng của layer khuôn mặt đã tách (Layer 1) hoặc có thể bấm chuột phải vào biểu tượng của layer đó, chọn “Select Pixel”.
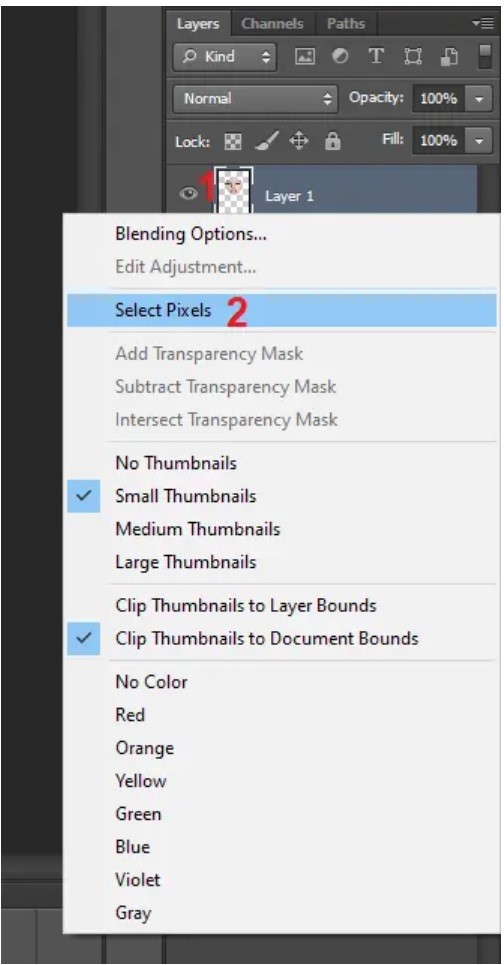
Bước 8: Sau khi xác dinh vùng chọn, bạn bấm “Select”, chọn “Modify”, chọn “Contract”.
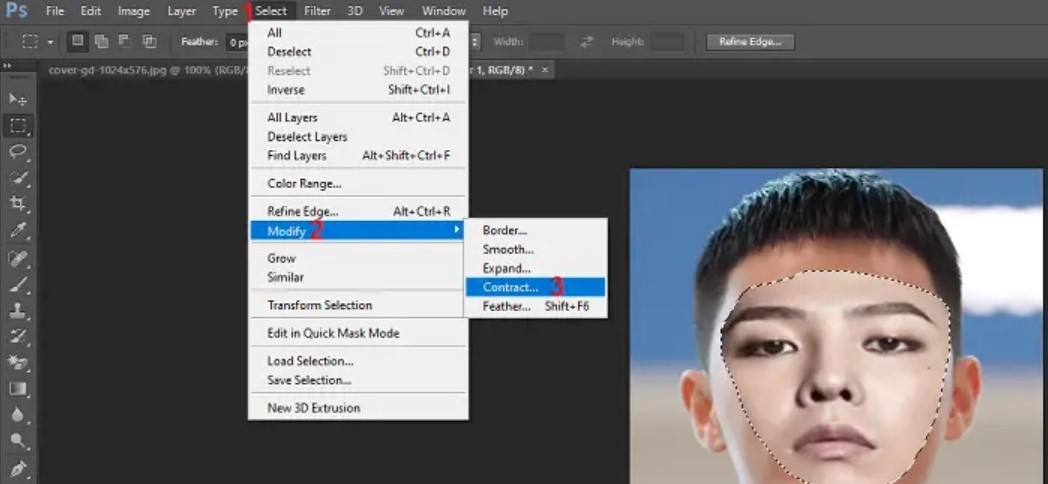
Để vùng chọn được trùng với đường nét của khuôn mặt thứ 2 hơn, bạn hãy điền giá trị 5 pixels vào ô “Contract By” rồi bấm “OK” để hoàn tất.
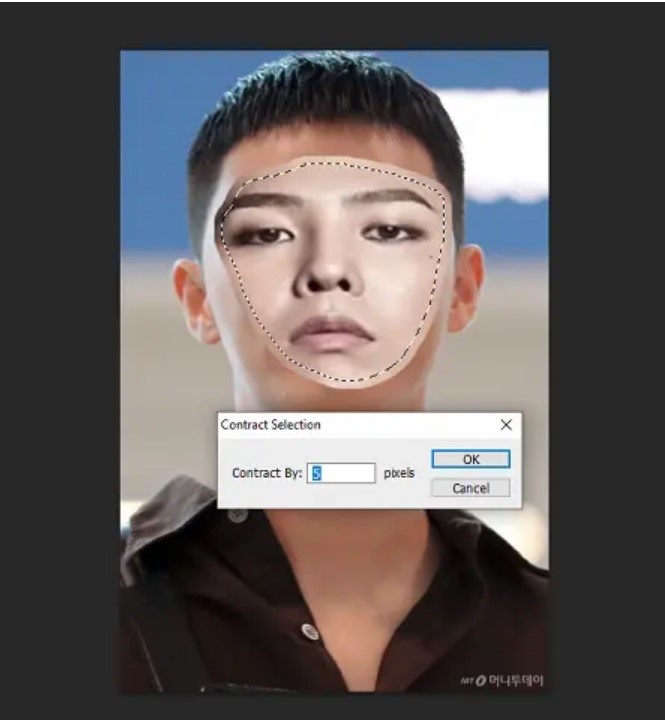
Bước 9: Bấm chuột vào layer người cần ghép mặt (Layer 0) rồi bấm “Delete” để xóa đi khuôn mặt cũ.
Nếu như ảnh cần ghép là “Background” thì bạn hãy nhấp đúp chuột trái vào biểu tượng ổ khóa, rồi bấm “OK” để nó biến thành “Layer 0” nha.

Bước 10: Bạn giữ phím “Ctrl” sau đó nhấp chọn vào khuôn mặt đã tách (Layer 1) để chọn cả 2 Layer.
Bước 11: Để hoàn thiện bức ảnh ghép mặt Photoshop, bạn bấm “Edit”, chọn “Auto-Blend Layer”.
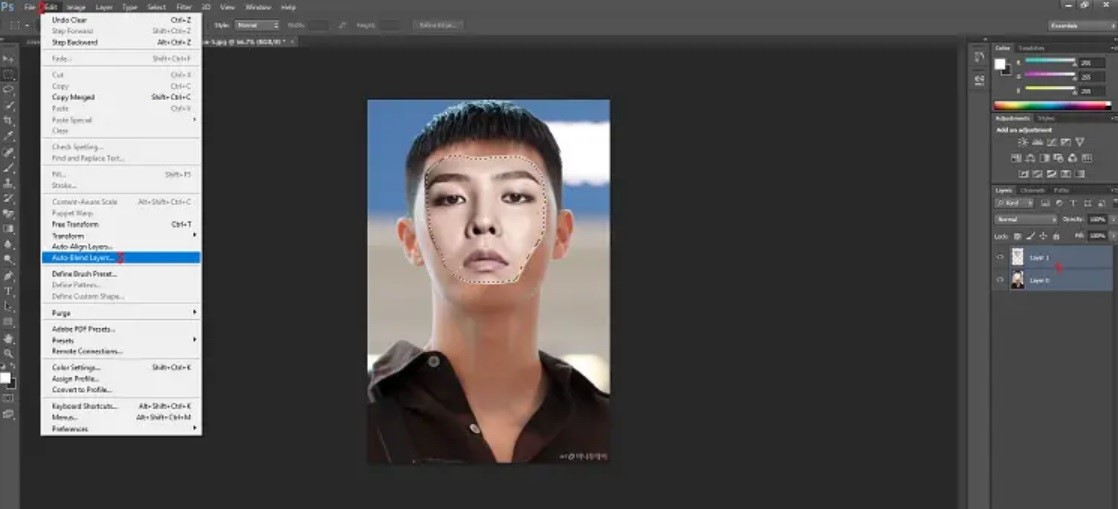
Sau đó, một pop-up hiện ra, bạn cứ giữ nguyên mặc định các thiết lập rồi bấm “OK”.
Và đây là kết quả sau khi hoàn tất cách ghép mặt bằng photoshop:
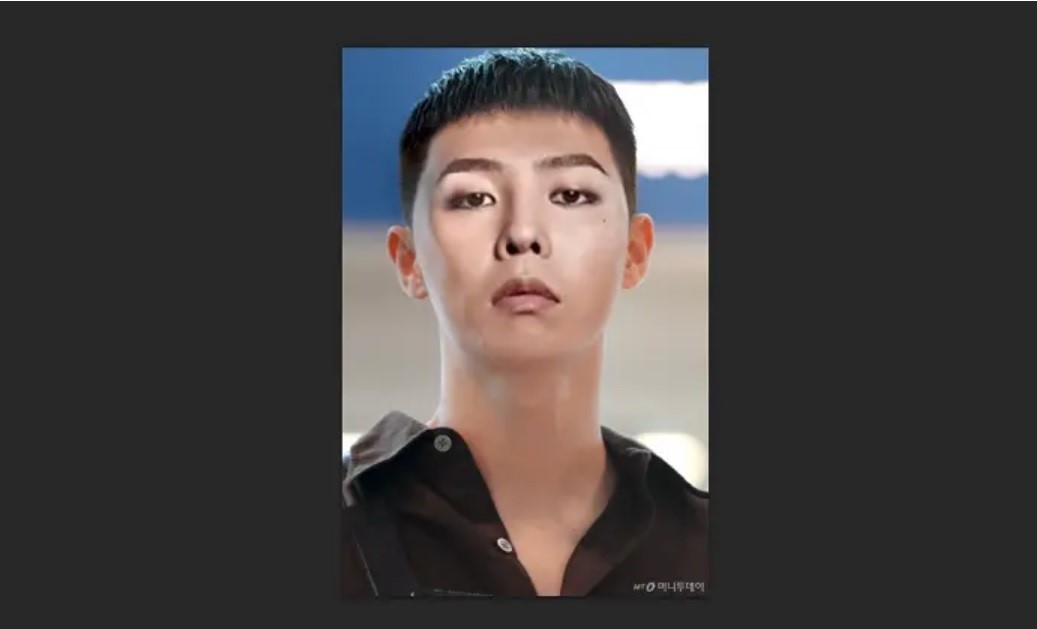
Lời Kết
Kinh Nghiệm Số đã vừa hướng dẫn bạn cách ghép mặt trong Photoshop một cách đơn giản và hiệu quả. Chúc bạn có một trải nghiệm thú vị với thủ thuật qua tính năng này nhé. Nếu có cách ghép mặt bằng Photoshop nào nhanh hơn, hãy nói cho mình biết dưới phần bình luận này nha!
Xem thêm: Cách xoá người thừa trong ảnh nhanh chóng chỉ trong 3 giây

