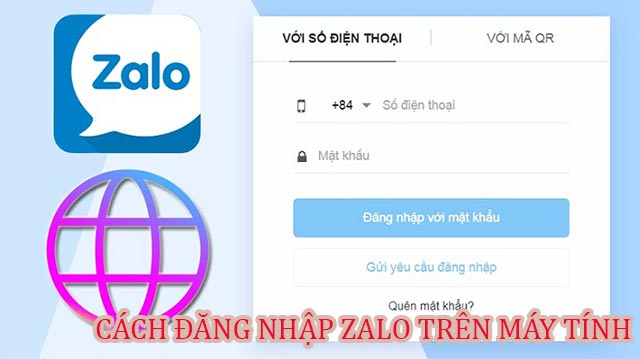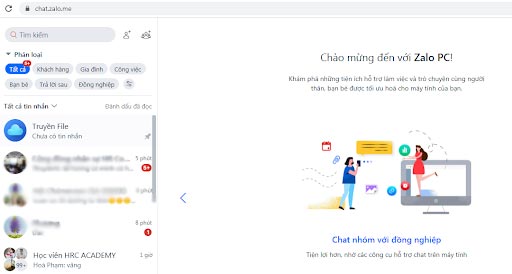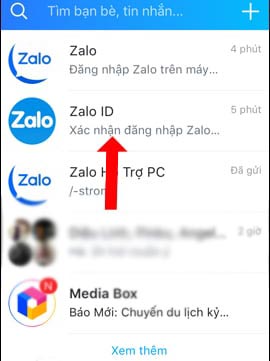Bạn đã biết cách sử dụng Zalo trên máy tính chưa? Tất cả những tin nhắn, danh bạ được đồng bộ giữa điện thoại và máy tính sẽ giúp bạn không bị bỏ lỡ bất kỳ một cuộc trò chuyện nào. Ngoài ra bạn cũng có thể dễ dàng chia sẻ dữ liệu, file lớn lên đến 1Gb cực kỳ nhanh. Hãy cùng Kinh Nghiệm Số bỏ túi ngay những cách đăng nhập Zalo trên máy tính thật đơn giản và dễ dàng nhé.
Tải ứng dụng Zalo về máy tính, PC
Hiện tại, Zalo PC đã cập nhật chế độ đăng nhập thông qua ứng dụng Zalo trên điện thoại mà người dùng không cần nhập mật khẩu như trước. Cụ thể, Zalo bạn cài đặt ở điện thoại sẽ có thông báo đăng nhập Zalo khi bạn chọn tính năng này. Hiểu đơn giản, bạn sẽ không cần nhập mật khẩu Zalo. Một điểm cộng rất lớn giúp cứu nguy nếu chẳng may bạn quên mật khẩu Zalo. Nào hãy cùng tìm hiểu kỹ càng cách sử dụng Zalo trên máy tính được chia sẻ chi tiết sau đây.
- Bước 1: Vào https://zalo.me/pc nhấn vào Tải Zalo ngay. Sau khi tải xong, bạn sẽ click chuột vào file tiến hành cài đặt. Bạn chỉ cần chờ cho quá trình cài đặt này tự động được thực hiện.
- Bước 2: Khi đã cài đặt xong, giao diện Zalo trên PC sẽ xuất hiện giao diện đăng nhập. Bạn có thể chọn cách đăng nhập bằng Quét mã QR hoặc bằng số điện thoại.
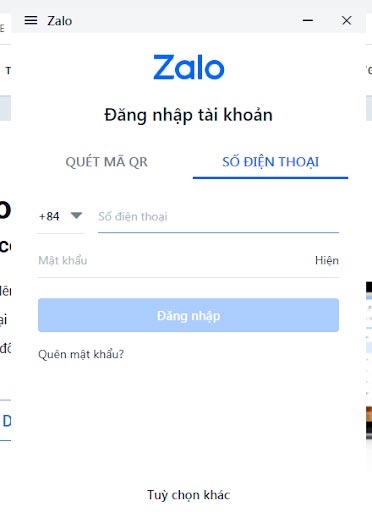
Hướng dẫn cách đăng nhập Zalo trên máy tính
Lúc này, trên máy tính sẽ có 3 lựa chọn cho bạn tùy chọn để đăng nhập vào ứng dụng. Các bạn có thể chọn vào hình thức đăng nhập Zalo tương ứng.
Đăng nhập Zalo máy tính khi đã có tài khoản
Trường hợp đã có tài khoản bạn sẽ nhập số điện thoại, mật khẩu và mã xác nhận; rồi đăng nhập như bình thường. Trường hợp quên không muốn ấn quên mật khẩu thì bạn hãy áp dụng theo cách Kinh Nghiệm Số chia sẻ phía dưới nhé.
Đăng nhập Zalo khi chưa có tài khoản
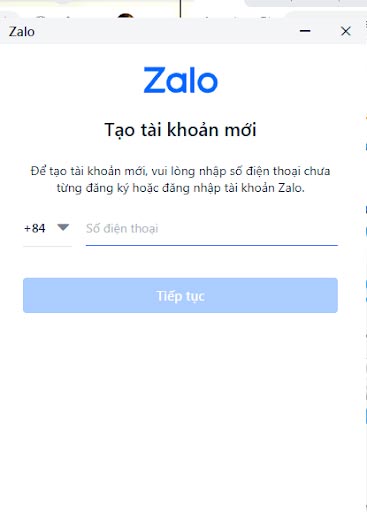
Trường hợp bạn chưa lập tài khoản Zalo hãy nhìn xuống phía cuối cửa sổ rồi chọn đăng ký. Sau đó, điện số điện thoại lập Zalo. Zalo sẽ gửi mã xác minh một lần nữa về số điện thoại. Vậy nên bạn hãy nhập đúng số điện thoại nhé. Khi nhập mã xác minh xong bạn sẽ nhấn vào Xác nhận.
Sau khi đã xác nhận xong, bạn sẽ được đưa vào giao diện Zalo để đăng nhập tài khoản. Tại đây bạn sẽ nhập số điện thoại và mật khẩu vừa tạo.
Để đảm bảo an toàn, Zalo tiếp tục yêu cầu bạn xác nhận thêm một lần nữa số điện thoại đặt mật khẩu. Lúc này, bạn chọn xác nhận; zalo cung cấp về mã kích hoạt bạn sẽ nhập mã này vào giao diện Zalo máy tính.
Khi đã có tài khoản Zalo đang dùng ở điện thoại
Tại giao diện để đăng nhập Zalo bạn sẽ chọn vào tab với mã QR. Sau đó, ở điện thoại bạn mở Zalo rồi chọn vào QR của tôi rồi rồi ấn vào biểu tượng 3 chấm góc trên màn hình để chọn Quét mã QR. Bạn sẽ đưa điện thoại lên trước màn hình máy rồi điều chỉnh làm sao cho camera nhận đủ mã trong khung để chụp. Chờ một lát để quét mã thành công. Giao diện chat zalo trên máy tính khi bạn đã đăng nhập thành công như sau:
Cách đăng nhập Zalo trên máy tính không cần mật khẩu
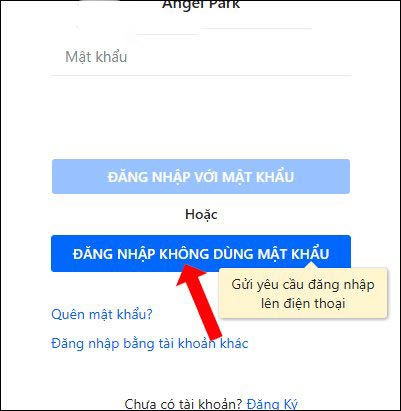
- Bước 1: Zalo phiên bản v.18.09.02 đã cập nhật tính năng này. Vậy nên bạn cần cập nhật đến phiên bản này. Sau đó, giao diện đăng nhập bạn chọn vào tùy chọn “Đăng nhập không dùng mật khẩu”.
- Bước 2: Bạn sẽ được chuyển sang giao diện chờ xác nhận kèm thông báo yêu cầu sẽ được gửi đến Zalo trên điện thoại. Lúc này, bạn sẽ mở Zalo trên điện thoại để chấp nhận yêu cầu. Bạn sẽ có 30 giây để đồng ý, quá 30 giây bạn sẽ phải thao tác lại từ đầu.
- Bước 3: Giao diện Zalo điện thoại bạn sẽ nhấn vào Zalo ID gửi đến tên máy tính có Zalo cần truy cập. Tiếp đó sẽ xuất hiện các lựa chọn để bạn Thực hiện đăng nhập; hoặc Hủy yêu cầu đăng nhập.
- Bước 4: Khi ấn vào Thực hiện đăng nhập, Zalo sẽ tiếp tục hỏi bạn có chắc chắn truy cập Zalo trên máy tính không. Lúc này bạn nhấn vào Đồng ý, Zalo PC sẽ truy cập tài khoản.
Cách đăng xuất Zalo trên máy tính từ xa
Một mẹo thủ thuật nhỏ cho bạn khi muốn thoát tài khoản Zalo từ xa đó ấn vào Tài khoản và bảo mật. Sau đó chọn Lịch sử đăng nhập sẽ hiển thị tất cả các địa chỉ máy tính đang đăng nhập Zalo. Bạn sẽ nhấn đăng xuất để thoát tài khoản đó ra nhé.
Việc đăng nhập Zalo trên PC sẽ giúp chúng ta dễ dàng nhắn tin, gửi điện hay gửi dữ liệu miễn phí nhanh chóng. Hãy đón xem các thủ thuật hữu ích khác sẽ được Kinh Nghiệm Số chia sẻ mỗi ngày sau khi đã hiểu rõ cách sử dụng Zalo PC trên máy tính này nhé!