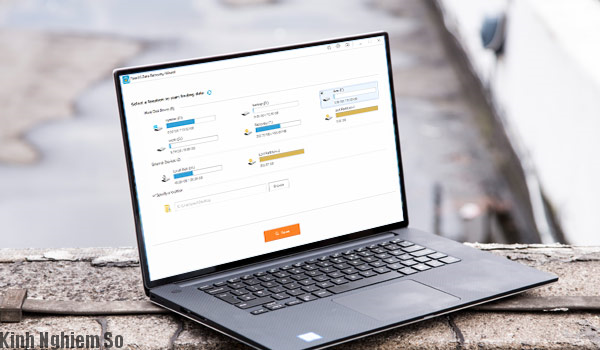EaseUS Data Recovery Wizard là phần mềm phục hồi dữ liệu nhanh, hiệu quả nhất hiện nay. Download EaseUS Data Recovery Free 12.0 mới nhất năm 2024 tại Kinh Nghiệm Số.
EaseUS Data Recovery Wizard Full Free – Phần mềm phục hồi dữ liệu miễn phí
Nỗi ám ảnh lớn nhất hiện nay của người dùng khi sử dụng máy tính bên cạnh việc bị lỗi Windows thì việc bị mất dữ liệu, lỡ tay Permanently Delete (Xóa Vĩnh Viễn) hoặc là lỡ dại Format (Định dạng) hoàn toàn dữ liệu quan trọng mà mình đang lưu trữ.
Thế nhưng, mọi thứ trở nên khác và tiện lợi hơn với phần mềm cứu dữ liệu khi lỡ tay xóa mất những file quan trọng – Software EaseUS Data Recovery Wizard mới nhất được Kinh Nghiệm Số tổng hợp đem về và giới thiệu cho đọc giả để trải nghiệm.

Điểm nhấn mà phần mềm EaseUS Data Recovery Wizard mang lại
– Điều cơ bản khi dùng EaseUS Data Recovery là người dùng sẽ khôi phục được hình ảnh, âm thanh, video, … trên máy PC, Laptop hoặc các thiết bị khác.
– Điểm nhấn mà phần mềm khôi phục dữ liệu EaseUS mang lại:
- Tiêu chí 3 Click – Nhanh chóng – Đơn giản.
- Có 2 chế độ quét rất linh hoạt: Quét nhanh, Quét sâu.
- Xem trước các tập tin, hình ảnh trước khi bạn muốn phục hồi chúng.
– Điểm ấn tượng là bạn có thể phục hồi dữ liệu trên các thiết bị thẻ nhớ, ổ cứng di động SSD, thẻ nhớ Flash và còn hoạt động tốt trên các phiên bản Windows trước.
-> Download Easeus Data Recovery Wizard Free for Windows: EaseUS
-> Sản phẩm EaseUS (Product EaseUS): https://www.easeus.com/datarecoverywizard/free-data-recovery-software.htm
Nếu bạn muốn phục hồi dữ liệu trên macOS, bạn hãy tham khảo sản phẩm trên phiên bản Mac ở đường dẫn trên.
4 giải pháp phục hồi dữ liệu bị xóa khi dùng EaseUS Data Recovery
Phục hồi dữ liệu theo nhiều cách
Tính năng phục hồi dữ liệu chuyên nghiệp từ Data Recovery Wizard của EaseUS giúp cho người dùng yên tâm khi phục hồi dữ liệu đã bị mất trong vài thao tác chuột đơn giản.
Những lúc người dùng lỡ xóa dữ liệu trong ổ đĩa hoặc thu mục nào đó với cách xóa vĩnh viễn (Shift + Delete), hay trong thùng rác Recycle sẽ được khôi phục dễ dàng nhờ phần mềm tiện ích này của EaseUS.
Phục hồi dữ liệu do mất phân vùng ổ đĩa
Nếu người dùng vô tình xóa đi hoặc làm mất dữ liệu. Chuyển đổi phân vùng ổ đĩa, cài đặt lại hệ thống hoặc các lỗi liên quan đến ổ đĩa, … Phần mềm sẽ thực hiện việc quét sâu hơn nhằm giúp bạn kiếm được những tập tin ẩn sâu, không thể định dạng được trong hệ thống.
Thế nhưng, thời gian hơn cũng như việc tiêu thụ tài nguyên nhiều hơn từ CPU và bộ nhớ RAM sẽ làm cho bạn cảm thấy ngán ngẫm.
Khôi phục định dạng tập tin – File
Bạn có thể dùng phần mềm khôi phục file đã xóa theo phân vùng bị Format từ thẻ nhớ hay ổ đĩa hoặc từ các dữ liệu bị nén và mã hóa bởi các công nghệ cao cấp nhất hiện nay.
Lấy lại dữ liệu khi bị mất do nhiều yếu tố
Những yếu tố khiến bạn bị mất dữ liệu:
- Lỗi hệ thống.
- Hư hỏng ổ cứng.
- Ổ cứng bị lỗi định dạng RAW, không thể truy cập quyền và lưu trữ được.
- Virus tấn công xóa tài nguyên và dữ liệu.
- Sập nguồn điện.
- Có khả năng khôi phục tệp, file từ hệ điều hành Windows bị lỗi. Khởi động WinPE để khởi động máy tính, khôi phục dữ liệu bị mất.
Những lỗi và sự cố như trên đều sẽ được EaseUS Data Recovery khôi phục một cách nhanh chóng.
Bạn sẽ cảm thấy cực kỳ thích thú với những gì mà phần mềm khôi phục File được đánh giá 100% không gây ảnh hưởng tới hệ thống hoặc làm thiệt hại đến việc ghi đè dữ liệu của bạn.
Tính năng chính của EaseUS Data Recovery Wizard
- Có khả năng tự động khôi phục các dữ liệu bị xóa mất trong ổ đĩa và những thiết bị lưu trữ bên ngoài.
- Nổi bật với tính năng phục hồi các phân vùng FAT 12/16/32 và NTFS.
- Phục hồi lại các thông tin được lưu trữ trong các file nén hoặc là đã bị mã hóa tại điểm phân vùng NTFS trên máy.
- Xem trước các thông tin của các dữ liệu muốn được phục hồi khi tìm thấy.
Hướng dẫn cách dùng EaseUS Data Recovery cho người mới sử dụng
Khi cài đặt các bạn nên nhớ chọn ổ đĩa cài đặt EaseUS Data Recovery khác với ổ đĩa mà bạn muốn khôi phục nhé.
Bước 1: Tại mục chọn ổ đĩa, bạn hãy chọn ổ đĩa cần khôi phục file đã mất, sau đó chọn Scan để bắt đầu quét dữ liệu đã bị mất trước đó.
Nếu bạn chỉ muốn chọn một Folder nào đó để khôi phục thì hãy chọn: Specify a location -> chọn Folder cần phục hồi file.

Bước 2: Bạn sẽ phải đợi 1 thời gian, vì quá trình quét scan tùy vào lưu lượng về dữ liệu tìm kiếm nơi bạn chọn.
Bước 3: Sau khi quét xong, bạn có thể tùy chọn khôi phục theo nhu cầu phục hồi file của bạn như: All File Types (Tất cả định dạng file), Graphics (Hình ảnh), Audio (Âm thanh, nhạc), Document (file tài liệu như .doc, .xlsx), Video, Email, …
Bước 4: Tùy chọn file theo nhu cầu của bạn, sau đó nhấn vào nút Recover để bắt đầu cứu dữ liệu bằng EaseUs Data Recovery Wizard.
Người dùng có thể xem Preview file trước như trong hình.
Bước 5: Chọn thư mục sẽ chứa dữ liệu mà bạn khôi phục, tiếp đó Click OK. Như vậy, bạn đã khôi phục lại dữ liệu thành công rồi đấy.
Điểm lưu ý: Bạn nên lưu trữ dữ liệu vào ổ cứng hoặc phân vùng khác, tránh lưu vào ổ mà dữ liệu đó bị mất trước đây. Vì như vậy dữ liệu của bạn sẽ vô tình bị ảnh hưởng, mất khả năng toàn vẹn như ban đầu.
Chúc các bạn thành công với cách sử dụng Phần mềm EaseUs Data Recovery Wizard vô cùng tiện lợi tại Kinh Nghiệm Số.