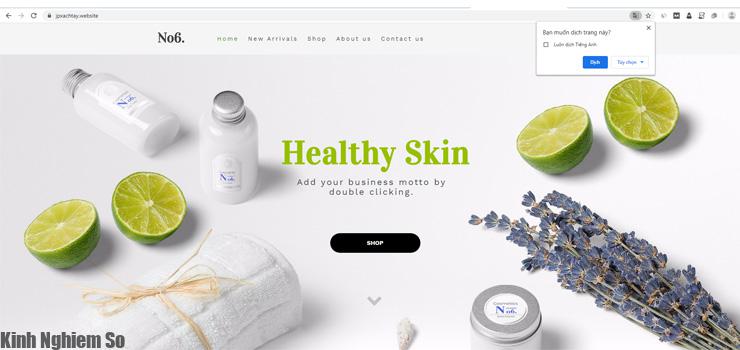Bạn đã biết tới cách làm website trên Namecheap miễn phí hay chưa? Nhưng trước tiên, bạn cần biết Namecheap là nơi cung cấp dịch vụ về Website và Hosting nổi tiếng. Và tất nhiên Namecheap cũng là nơi cung cấp Hosting giá rẻ trên thế giới. Bạn có thể làm website bán hàng trên Namcheap một cách đơn giản. Hiện tại hãng đang có chương trình khuyến mãi tặng domain .website trong 1 nằm và tặng gói Stellar 1 tháng miến phí. Điểm đặc biệt khác là bạn có thể để ẩn được thông tin miễn phí luôn đấy. Cơ hội này chỉ có 1 để bạn sở hữu domain .website và Hosting miễn phí tại Namecheap.
Hiện tại cấu hình hosting 20 GB SSD và thêm được 3 Website.
Hướng dẫn đăng ký Hosting và mua Domain .website miễn phí 1 năm
Bước 1: Đầu tiên, các bạn cần truy cập vào trang đăng ký Hosting Stellar 0$.
Bước 2: Tiếp đến, các bạn hãy chọn vào gói Stellar 0$ và nhấn vào Get Started.
Bước 3: Bạn nãy chọn vào nút I want to get a FREE .website domain.
Bước 4: Nhập vào tên domain mà bạn muốn đăng ký miễn phí. Nhưng lưu ý là đuôi domain có dạng là .website đó nhé. Sau khi đã chọn xong thì hãy click vào Add New Domain to Card.
Bước 5: Sau khi kiểm tra thấy Your Order là 0$ thì việc đăng ký làm website trên Namecheap miễn phí của bạn rất cao.

Bước 6: Hãy nhấn vào Confirm Order để xác nhận quá trình thanh toán.
Bạn cần chú ý và kiểm tra qua các dịch vụ đã đăng ký gồm 3 dịch vụ:
- Domain dạng .website: 0$ (dùng 1 năm).
- Ẩn thông tin tên miền: 0$ (dùng 1 năm).
- Gói hosting Stellar: 0$ (dùng 1 tháng).
Bước 7: Tiếp đó bạn hãy chọn đăng ký tài khoản mới để nhận khuyến mãi đăng ký Hosting và mua Domain .website miễn phí 1 năm của Namecheap. Ở bước này, bạn nên chọn thông tin địa chỉ nhà để đăng ký Domain và Hosting trên Namecheap. Không cần phải nhập thông tin quá chính xác, nhưng cần đủ tiêu chuẩn là tiếng Việt không dấu.
Hãy kiểm tra ở trong Your Cart của bạn lần nữa có hiện ra 0$ hay không. Nếu có thì hãy xác nhận và bấm Countinue nhé!
Bước 8: Xác nhận đồng ý với các điều khoản và dịch vụ của nhà cung cấp. Sau đó là chọn vào Pay Now là hoàn thành.

Xuất hiện thông báo “Thank you for your purchase” trên màn hình; Thì bạn đã hoàn thành việc đăng ký Domain .website và Hosting miễn phí của Namecheap thành công rồi đó.
Kéo xuống phần quản lý và click vào MANAGE để tiến hành bước trỏ Domain về Hosting của Namecheap.
Hướng dẫn trỏ tên miền Namecheap về Hosting làm website trên Namecheap nhanh chóng
Để thực hiện việc thiết kế làm website trên Namecheap diễn ra nhanh chóng và trỏ domain về Hosting của Namecheap thành công. Thì các bạn hãy xem các hướng dẫn dưới đây.
Trỏ tên miền Namecheap về Hosting là Tuts mà Kinh Nghiệm Số muốn chia sẻ cho bạn đọc. Đối với những bạn mới làm quen với nhà cung cấp Namecheap thì điều này khá khó khăn. Chính vì thế với bài hướng dẫn này sẽ giúp các bạn thực hiện việc gắn tên miền vào host Namecheap dễ dàng thực hiện hơn.
Thường thì việc trỏ Domain về Hosting hoặc VPS sẽ có 2 cách thực hiện khác nhau.
- Bạn có thể khai báo, trỏ IP của Hosting, VPS với Nameservets của domain qua việc khai báo các DNS records (A record, CNAME record…).
- Trỏ Hosting qua việc khai báo domain dùng Nameservers của Hosting bằng các NS records.
Với 2 cách gắn domain vào Hosting này thì bạn sẽ có được một trang web bán hàng đơn giản trên Namecheap. Bên cạnh đó cũng có thể thực hiện cách trỏ domain bằng các dịch vụ DNS CloudFlare trung gian
Sau đây là 3 cách trỏ tên miền Namchecheap về Hosting
#1. Trỏ domain bằng IP của Hosting/VPS
Qua cách thực hiện này thì domain của bạn sẽ sử dụng chính các Nameservers của Namecheap. Điều này sẽ thực hiện quá trình phân giải tên miền thành địa chỉ IP của Hosting/VPS. Qua các thủ thuật sử dụng máy tính thì khi bạn đăng ký Domain của Namecheap hoặc qua nhà cung cấp khác. Mặc định bạn sẽ dùng Nameservers của domain. Để kiểm tra thì bạn vào tab Domain -> ở mục Nameservers thì giá trị mặc định hiển thị Namecheap BasicDNS. Việc này bạn chỉ cần khai báo IP của hosting hoặc VPS với Nameservers của Namecheap qua các DNS Records là được.
Bước 1: Đăng nhập vào tài khoản Namecheap mà bạn đã đăng ký tài khoản. Sau đó ở trong phần Domain List thì chọn tên miền mà bạn muốn trỏ về Hosting. Hãy nhấn vào nút MANAGE để vào phần quản trị riêng của tên miền này nhé!

Bước 2: Để trỏ IP với A record.
Khai báo DNS records thì hãy chọn tab Advanced DNS. Ở đây có thể xuất hiện các records mặc định do Namecheap tự thêm vào, hãy giữ nó lại nhé. Bạn sẽ khai báo IP domain qua cách tạo mới A record.
Nhấn vào nút “Add New Record” rồi chọn -> A record.
- Nhập ký tự @ vào ô Host.
- Tại ô Value thì nhập địa chỉ IP của Hosting/VPS vào ô IP Adress.
- Lưu lại thông tin bằng cách nhấn vào icon Save ở bên phải.
Tips cho các bạn:
- Tips 1: Bạn muốn trỏ về IPv6, thì hãy sử dụng AAAA record thay vì A record.
- Tips 2: Ở 1 vài nhà cung cấp khác, thì ô Host của A record thường bỏ trống; Hoặc có thể nhập ký tự *. Nếu báo lỗi thì bạn cứ thực hiện lần lượt ‘bỏ trống’ – ‘ nhập @’ – ‘ nhập *’ để thử xem trường hợp nào có tác dụng.
Bước 3: Tạo CNAME record cho việc khai báo tên miền con www.
Trỏ tên miền về IP, chúng ta hay sử dụng dạng kinhnghiemso.website, jpxachtay.website. Vì thế hãy tạo ra một tên miền con dạng www. để cho việc trỏ về kinhnghiemso.website, jpxachtay.website. Khi làm vậy thì người dùng có gõ vào www.kinhnghiemso.website hay là www.jpxachtay.website cũng sẽ trỏ về đến cùng IP kinhnghiemso.website.
Nhấn vào nút “Add New Record” -> CNAME Record.
- Ở ô Host thì nhập vào www
- Ở ô Value thì nhập vào jpxachtay.website (Hiểu rằng Value là giá trị sẽ được trỏ tới).

Bây giờ bạn có thể kiểm tra nhanh tên miền đã được gắn vào Hosting/VPS hay chưa qua cách check tại trang check-host.net. Có thể việc cập nhật DNS của phía nhà cung cấp sẽ lâu, nên thưởng domain đã được trỏ về Hosting/VPS mà phát hiện lỗi; Thì đây chỉ là hệ thống DNS của nhà mạng vẫn lưu cache cũ và chưa cập nhật giá trị mới mà thôi. Hoặc kiểm tra lập tức trên máy tính bằng cách đổi DNS Proxy.
Đây chính là cách làm website trên Namecheap đơn giản với việc gắn domain trỏ về Hosting của Namecheap. Quá dễ dàng đúng không nào, hãy thực hiện thử ngay nhé!
#2. Trỏ Domain bằng Nameservers của Hosting
Với cách này thì bạn chỉ cần khai báo với Namecheap và dùng Namesevers của Hosting. Thay vì sử dụng Nameservers mặc định của Namecheap.
Bước 1: Đăng nhập tài khoản trên Namecheap và vào Domain List -> Chọn tên miền cần trỏ đến và chọn vào Manage để vào trang quản lý.
Bước 2: Hãy nhập NS Record của Hosting ở mục Nameservers. Tại tab Domain -> phần Nameservers. Bạn sẽ thấy mặc định là Namecheap BasicDNS (nghĩa là đang dùng Nameservers của Namecheap. Bạn muốn để domain dùng Nameservers của Hosting thì hãy thay đổi giá trị mặc định này. Chọn Custom DNS và nhập vào 2 NS Records của Hosting vào đó -> Sau đó Save lại cài đặt này.

Cách trỏ tên miền Namecheap về Hosting làm website bán hàng trên Namecheap này sẽ nhanh hơn dùng IP. Cách này hay được áp dụng vào các Nameservers của nhà cung cấp Domain có phản hồi chậm hơn so với Nameservers của Hosting (VD của: 1and1, tenten,…).
Lưu ý: Cách trỏ bằng NS Records của Hosting thì không cần phải để ý tới việc khai báo A Records và CNAME Records. Khi bạn tạo website bán hàng trên Hosting hay website cá nhân thì các DNS Records này sẽ được tự động khai báo với Nameservers của Hosting (Hãy xme ở mục DNS Editor tại cPanel).
Tips: Muốn lấy NS records của Hosting thì bạn nên xem trong phần quản trị của dịch vụ Hosting hoặc xem trên google. Sau đây là 1 số NS Records của các Hosting phổ biến trên thế giới hiện nay:
- HawkHost: ns1.hawkhost.com & ns2.hawkhost.com,…
- StableHost: ns1.stablehost.com & ns2.stablehost.com,…
- Hostinger: ns1.hostinger.vn & ns2.hostinger.vn,…
- DreamHost: ns1.dreamhost.com & ns2.dreamhost.com
- Interserver: dns2004a.trouble-free.net & dns2004b.trouble-free.net
#3. Sử dụng dịch vụ DNS trung gian
Dịch vụ DNS trung gian chính là dịch vụ cung cấp các Nameservers (máy chủ phân giải tên miền) để bạn trỏ domain về hosting. Điểm mạnh khi sử dụng dịch vụ DNS trung gian chính là bạn không bị phụ thuộc vào Nameservers của bên phía cung cấp Domain và Hosting. Bạn muốn thay đổi nhà cung cấp doamin, hosting thì chỉ cần thay đổi phần thông tin ở trên DNS trung gian là xong. Có 1 vài bên dịch vụ DNS trung gian nổi tiếng và chuyên nghiệp như là CloudFlare. Bạn cũng nên biết rằng CloudFlare có tốc độ phản hồi rất nhanh và hỗ trợ tấn công DDos rất hiệu quả nên được tin dùng trên thế giới.
Bạn dùng Nameservers bên ngoài để trỏ tên miền về Hosting theo cách dùng dịch vụ DNS trung gian. Thì hãy thực hiện các công việc ở 2 cách trên như sau:
Bước 1: Hãy khai báo IP của Hosting/VPS với Nameservers của dịch vụ DNS trung gian CloudFlare,… Bằng các DNS Records (Thực hiện như theo cách 1).
Bước 2: Bạn nên chỉ định cho Domain dùng Nameservers của dịch vụ DNS trung gian qua việc thay các NS Records mặc định của Domain bằng các NS Records của DNS trung gian (Thực hiện như theo cách 2).
Hiện nay, dịch vụ DNS trung gian miễn phí tốt nhất có thể kể tới CloudFlare khi có dịch vụ CDN (Phân tán dữ liệu) rất hay. Điều này giúp việc truy cập website của bạn được nhanh hơn nhiều nếu Hosting/VPS của bạn có Datacenters ở cách xa Việt Nam.
Thiết kế Website Bán hàng Online miễn phí:
Bước 1: Vô Cpanel trên Hosting
Bước 2: Chọn Website Builder
Bước 3: Chỉnh và thiết kế giao diện website bạn muốn, update sản phảm vô tới đây phần mềm rất đơn giản để bạn tự sáng tạo thiết kế
Bước 4: Sau khi chỉnh sửa xong bấm Publish bạn sẽ có 1 website như mong muốn

Lời kết
Có thể nói việc thực hiện cách trỏ domain Namecheap về Hosting chỉ trong vòng 1 phút. Nhưng Kinh Nghiệm Số muốn chia sẻ đầy đủ các cách trỏ tên miền Namchecheap về Hosting để làm website. Việc hiểu rõ được cách thức hoạt động giữa domain và Hosting thì bạn có thể làm website trên Namecheap ngay. Nào hãy tìm hiểu kỹ càng thông tin ở đây để thực hiện tương tự như ở các nhà cung cấp dịch vụ domain khác nhé!