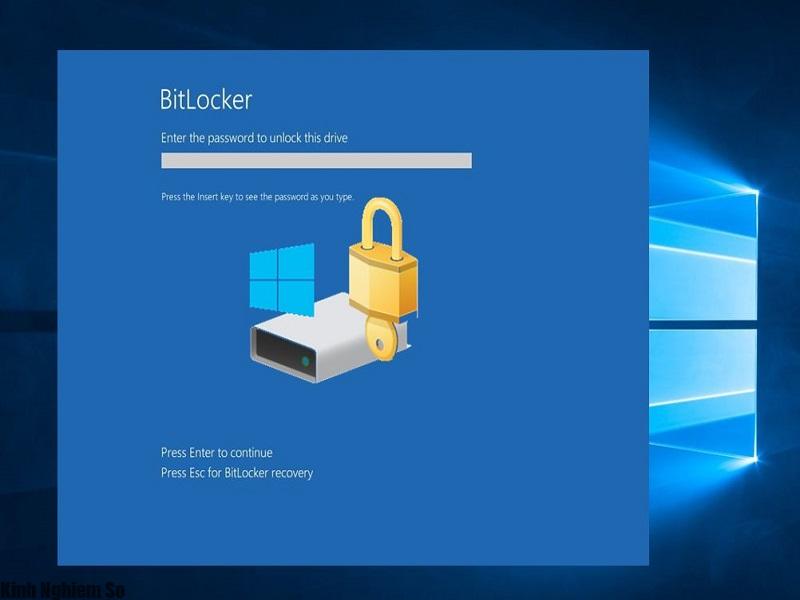Bitlocker là phần mềm để mã hóa dữ liệu trên hệ điều hành Windows. Sử dụng Bitlocker giúp thông tin dữ liệu chiếc máy tính của bạn đề phòng bị đánh cắp trong nhiều trường hợp. Bài viết hôm nay, Kinh Nghiệm Số giúp bạn hiểu cụ thể hơn về cấu hình Bitlocker và cách cấu hình công cụ mã hóa này nhé.
Phần mềm Bitlocker là gì?
Bitlocker được thiết kế bởi chuyên gia hàng đầu máy tính Microsoft. Công cụ được tích hợp trong hệ điều hành mới của Windows. Với tác dụng mã hóa toàn bộ các tài liệu quan trọng trong ổ cứng hay USB để đề phòng tình trạng bị đánh cắp, mất dữ liệu.
Cách sử dụng phần mềm Bitlocker mã hóa
Khi mã hóa thông tin bằng cách này, bạn vẫn có thể chia sẻ nó với những người khác và họ sẽ phải giải mã nó. Sau đây là các bước để bạn sử dụng Bitlocker để mã hóa dữ liệu trên Windows 10.
Bước 1: Các bạn bật tính năng sử dụng phần mềm Bitlocker bằng cách làm như sau:
Các bạn chọn: “Start/ File/ Explorer/ Computer. Sau đó các bạn chọn ổ mà các bạn cài đặt Windows 10 (thường được mặc định trong ổ C nhé) rồi chọn “Turn on Bitlocker”.

Bước 2: Đề phòng trường hợp các bạn mất Recovery Key các bạn nhập Pass trong “Bitlocker Drive Encryption” ở ổ C. Sau đó bạn có thể lựa chọn các cách sao lưu Recovery Key bằng tài khoản Microsoft hay USB nếu chẳng may “não cá vàng” của bạn lại rơi vào trong tình huống này nhé. Sau đó các bạn chọn “Next” để tiếp tục mã hóa dữ liệu.
Bước 3: Lúc này có 2 cách để bạn mã hóa.
- Cách 1: Các bạn chỉ cần chọn “Encrypt used Disk Space Only” để mã hóa ổ đĩa máy tính.
- Cách 2: Các bạn chọn “Encrypt entire drive” để mã hóa toàn bộ đĩa.
Tuy nhiên, đối với cách thứ 2 nếu ổ đĩa của bạn lớn các bạn thường mất thời gian nhiều hơn một chút. Đồng thời máy tính của bạn cần được cung cấp đủ nguồn điện năng để máy thực hiện mã hóa.
Bên cạnh đó, nếu bạn đang sử dụng hệ điều hành Windows 10 mới, bạn còn có thêm lựa chọn sử dụng Bitlocker để mã hóa 1 ổ đĩa cố định là XTS-AES.
Bước 4: Các bạn chọn “Continue” để tiến hành mã hóa bảo vệ dữ liệu. Sau đó, trên màn hình hiển thị thông báo “Restart now” và “Restart later” các bạn hãy chọn “Restart now” để máy khởi động lại luôn nhé.
Sau đó, để kiểm tra tình hình máy thực hiện mã hóa các bạn làm như thế này:
Các bạn chọn “Start” chọn “File explorer” chọn “My computer”. Tiếp tục các bạn thấy ổ đĩa có biểu tượng ổ khóa. Khi đó, các bạn chuột phải vào và chọn “Manage Bitlocker” .
Cuối cùng, chờ một khoảng thời gian bạn sẽ nhận được thông báo mã hóa thành công trong màn hình. Trong quá trình máy mã hóa bạn vẫn thao tác và dùng mọi thứ như bình thường nhé.
Cấu hình công cụ mã hóa Bitlocker
Mặc dù được tích hợp sẵn trong các hệ điều hành Windows phiên bản Enterprise và Ultimate.
Thế nhưng để sử dụng được chiếc máy tính của bạn cần có sự góp mặt thêm của chip bảo mật. Loại chip này có tên gọi là chip TPM (Trusted Platform module).
Bây giờ chúng ta sẽ cấu hình Bitlocker trong HĐH Windows Vista.

Bước 1: Chuẩn bị BIOS hệ thống
Chip TPM là thẻ thông minh của máy tính. Đây là chip có khả năng mã hóa và một trong những yêu cầu nhỏ máy tính bạn cần đảm bảo đó là con chip này phải từ phiên bản 1.2 trở lên.
Các bạn nhập BIOS Setup và kích hoạt chip TPM này.
[symple_box color=”blue” fade_in=”false” float=”center” text_align=”left” width=””]Xem thêm: Cách vào BIOS máy tính[/symple_box]
Bước 2: Chuẩn bị về ổ cứng
Yêu cầu ổ cứng cụ thể đó chính là chiếc máy tính của bạn phải có ít nhất 2 ổ cứng khác nhau. Để kích hoạt Bitlocker hoạt động, ổ đĩa hệ thống không được mã hóa và cần ít nhất 350Mb khoảng trống.
Tuy nhiên, nếu máy tính của bạn chưa được cài đặt hay có thể bạn muốn cài đặt lại Vista bạn cần chuẩn bị như những yêu cầu Bitlocker.
Bước 3: Chuẩn bị chip TPM
Đó phải là chip đã được cài đặt trong Vista. Đồng thời bạn cần khởi chạy và chiếm quyền sử dụng của loại chip mã hóa đặc biệt này.
Để chứng minh đó có phải là chip TPM 1.2 không, bạn cần nhập vào Device Manager trong mục Security Devices. Lúc này giao diện màn hình hiện lên tên gọi là Trusted Platform Module 1.2.
Tiếp đó, các bạn chuột phải vào Trusted Platform Module 1.2 và chọn Properties rồi chọn Driver để thẩm định phiên bản drive.
Sau khi làm xong, là lúc bạn khởi chạy chip TPM. Rất đơn giản bạn chỉ cần đánh dấu vào tp.mcs.
Bạn có thể bỏ qua bước này nếu không muốn sử dụng chip với phần mềm Bitlocker.
Bước 4: Bắt đầu mã hóa các ổ
Tại giao diện Vista, các bạn vào Start Menu chọn shortcut trong Command Prompt. Chuột phải vào biểu tượng và chọn Run as administrator.
Gõ chính xác dòng lệnh: Cscript manage-bde.wsf –on /?
Trên đây là bài viết về phần mềm Bitlocker tiện ích. Đừng quên thiết lập và cài đặt cho chiếc máy tính của mình để bảo vệ tốt nhất những thông tin hay dữ liệu quan trọng. Trong quá trình cài đặt và cấu hình Bitlocker có điều nào thắc mắc. Hãy để lại giải đáp, thủ thuật Kinh Nghiệm Số sẵn sằng gỡ rối giúp bạn.
Chúc các bạn thực hiện thành công!