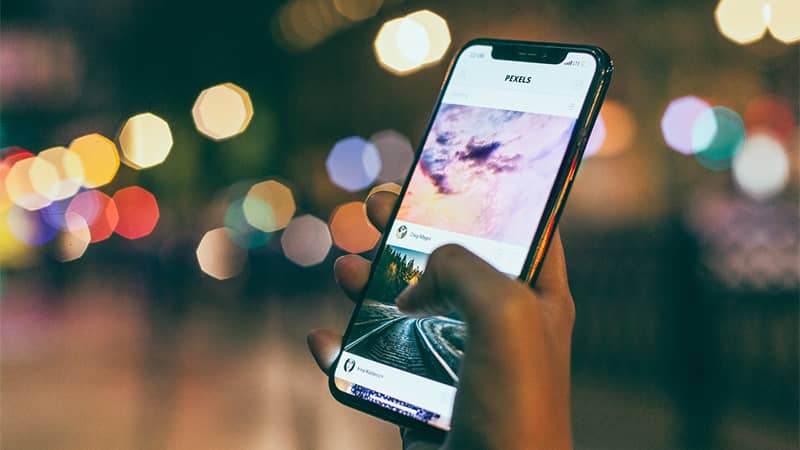Cách khôi phục ảnh đã xoá trên iPhone là một vấn đề mà nhiều người dùng quan tâm. Bạn có bao giờ vô tình xóa nhầm những bức ảnh quan trọng trên điện thoại của mình không? Nếu có thì bạn đừng quá lo lắng, vì có những cách đơn giản để lấy lại những hình ảnh đã mất. Trong bài viết này, Kinh Nghiệm Số sẽ hướng dẫn bạn cách khôi phục ảnh đã xoá trên iPhone bằng nhiều phương pháp khác nhau.
Cách 1: Phục hồi lại ảnh đã xoá trên iPhone bằng ứng dụng Ảnh
Apple có thư mục “Đã xóa gần đây” trong ứng dụng Ảnh, tương tự như Thùng rác trên máy tính của bạn. Nó lưu tất cả các ảnh đã bị xóa trong 30 ngày và sẽ xóa vĩnh viễn hoàn toàn sau đó. Nếu như bức ảnh bạn cần khôi phục chưa quá lâu kể từ khi xóa, bạn có thể thực hiện cách khôi phục ảnh đã xóa như sau đây:
Bước 1: Tại ứng dụng Ảnh, bạn vào mục “Đã xoá gần đây” > Nhấn “Chọn”.

Bước 2: Bấm chọn ảnh bạn muốn khôi phục lại, sau đó nhấn “Khôi phục”.

Cách 2: Lấy lại ảnh đã xóa vĩnh viễn trên iPhone bằng iCloud
Một cách khác để lấy lại hình ảnh đã xoá trên iPhone là sử dụng iCloud, bạn hãy làm theo các bước sau:
Bước 1: Vào iCloud từ đường dẫn: https://www.icloud.com/. Sau đó bạn đăng nhập bằng Apple ID và mật khẩu

Bước 2: Chọn Ảnh

Bước 3: Chọn mục “Recently Deleted” > Chọn ảnh bạn cần phục hồi > Bấm chọn “Recover” là xong.

Cách 3: Cách khôi phục ảnh đã xóa trên iPhone bằng iTunes
Bước 1: Bạn truy cập iTunes > Kết nối iPhone với MacBook hoặc máy tính chạy hệ điều hành macOS > Nhấp vào phần “Summary” > Chọn “Restore Back”

Bước 2: Nhấn vào nút “Restore” để hoàn tất.

Cách 4: Khôi phục ảnh đã xóa từ Finder
Từ phiên bản macOS Catalina thì Finder đảm nhiệm chức năng sao lưu iPhone và khôi phục chúng. Quá trình thực hiện cực kỳ đơn giản như sau:
Bước 1: Mở Finder trên MacBook. Sau đó tiến hành kết nối iPhone với máy tính > Chọn tên iPhone của bạn > Nhấp vào nút “Restore iPhone”

Bước 2: Bấm vào “Restore” là hoàn tất.

Cách 5: Dùng phần mềm Disk Drill
Bước 1: Tải xuống Disk Drill từ đường dẫn: https://www.cleverfiles.com/disk-drill-mac.html > Mở tệp .dmg và kéo ứng dụng Disk Drill vào thư mục Applications.
Bước 2: Kết nối iPhone với máy tính. Tiếp đó bạn đóng tất cả các chương trình trên MacBook, đặc biệt là những ứng dụng kết nối với iPhone như iTunes, iPhoto,…
Bước 3: Mở phần mềm Disk Drill > Chọn “Get started” để bắt đầu chạy ứng dụng.

Bước 4: Bấm “Recover” trên iPhone mà bạn muốn khôi phục lại > Điền mật khẩu nếu app Disk Drill yêu cầu.

Bước 5: Xem lại các tệp mà phần mềm hiển thị khi quá trình quét hoàn tất bao gồm: iMessages, Notes và các thông tin khác mà iPhone có thể lưu trữ.

Bước 6: Chọn Photos > Chọn ảnh để khôi phục > Nhấp vào “Choose folder…” để chọn địa chỉ lưu trữ > Chọn “Recover” để hoàn tất.

Cách 6: Dùng phần mềm dr.fone
Bước 1: Tải xuống phần mềm dr.fone tại đây: https://downloads.digitaltrends.com/wondershare-dr-fone/windows. Rồi sau đó khởi chạy file đã tải xuống và làm theo hướng dẫn cài đặt.
Bước 2: Tiến hành kết nối iPhone với máy tính.
Bước 3: Mở dr.fone > Chờ dr.fone nhận diện iPhone của bạn và nhấp vào nút “Start Scan”

Bước 4: Chọn Camera Roll > Chọn ảnh bạn muốn khôi phục > Nhấp “Restore to Device”

Lời Kết
Vậy là mình đã hướng dẫn các bạn 6 cách khôi phục ảnh đã xoá trên iPhone vô cùng nhanh chóng và dễ dàng rồi đấy. Bạn còn biết thêm cách nào nữa không, cùng chia sẻ mẹo thủ thuật đó dưới phần bình luận nhé!
Xem thêm: 7 cách khôi phục ảnh đã xóa vĩnh viễn trên Android cực dễ dàng